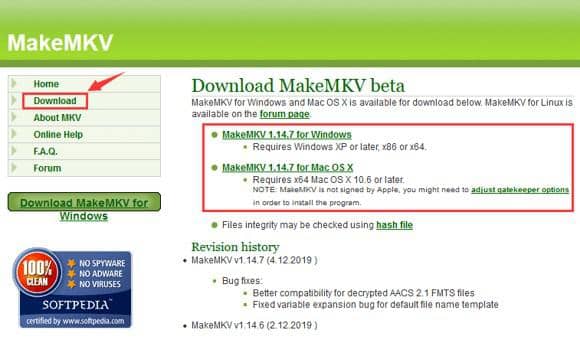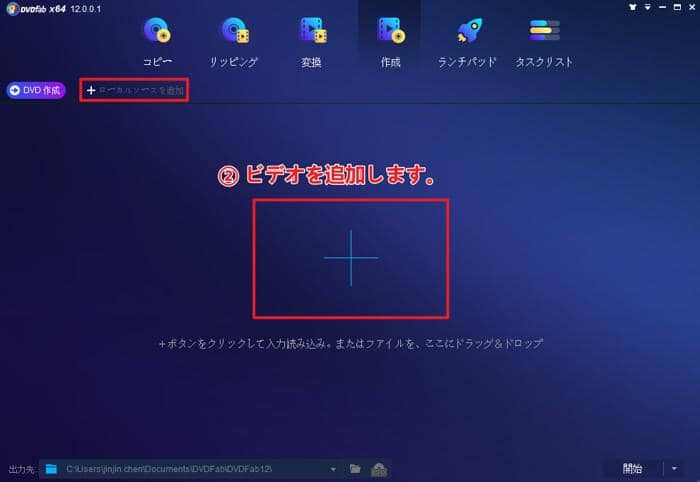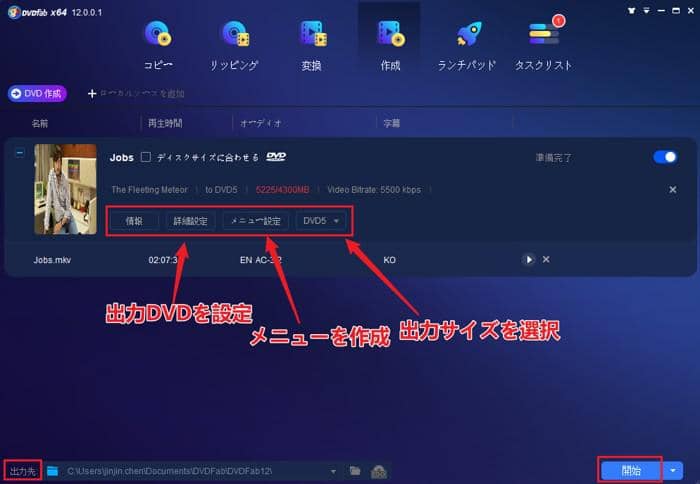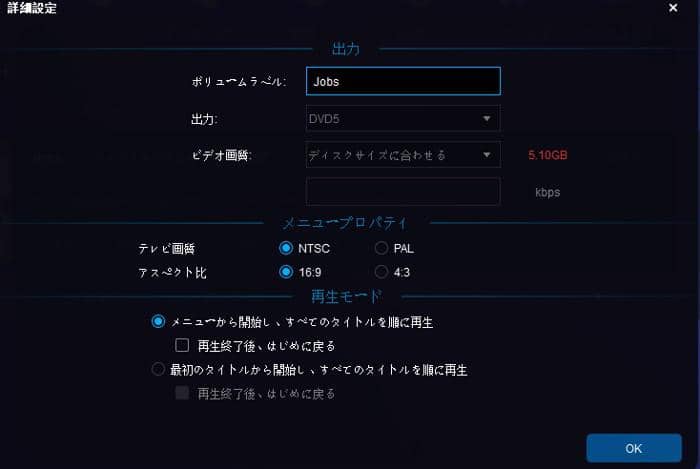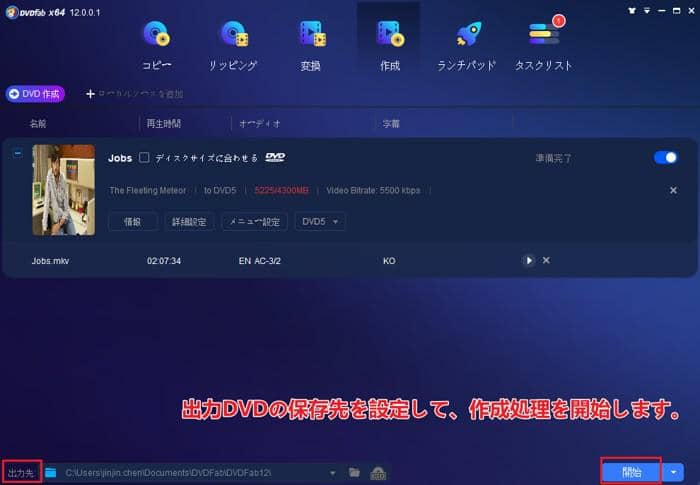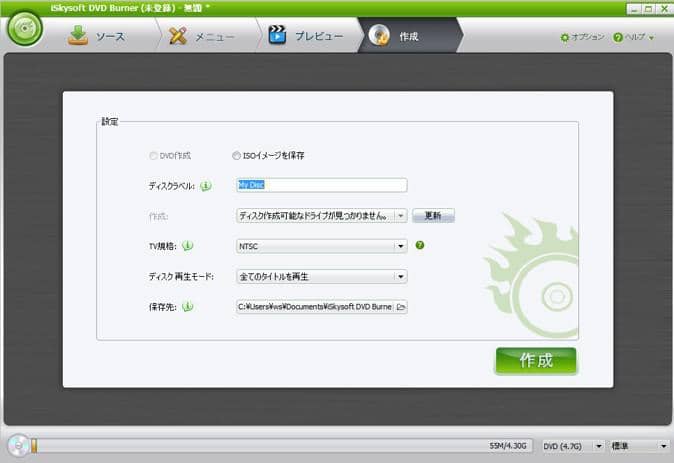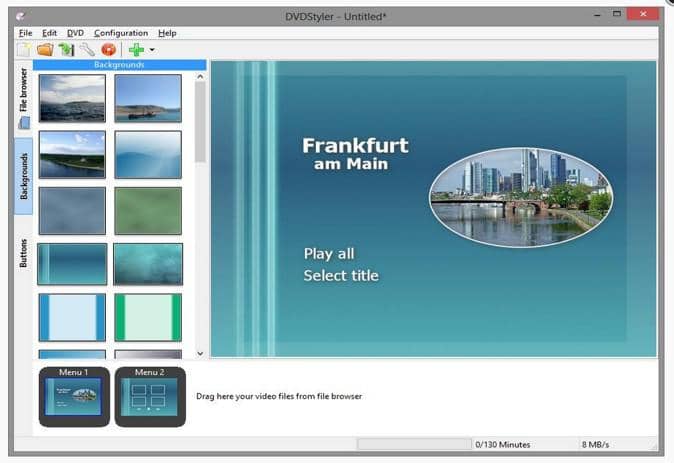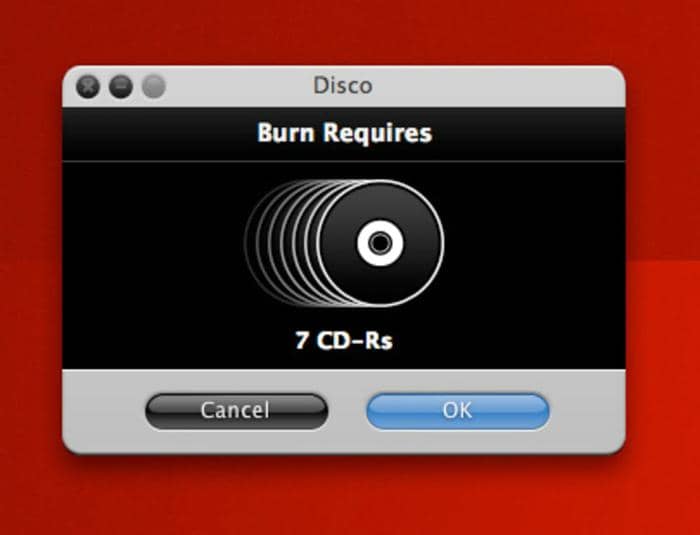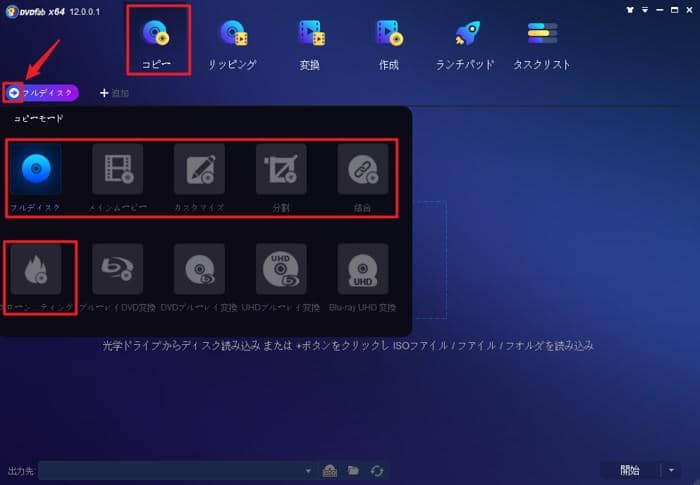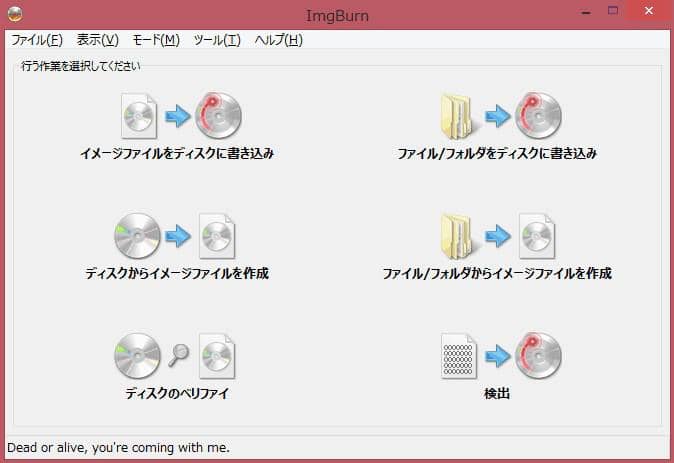【2022】DMM動画をDRMフリーにダウンロードして、永遠保存・自由視聴の方法!

最強のダウンロードソフトStreamFab DMM ダウンローダーをおすすめします!理由は?次へどうぞ!
1.DMM動画とは?

「DMM」は、ゲーム、電子書籍、動画配信など様々なサービスを提供し、幅広く事業展開している総合企業です。「DMM動画」は、その傘下の動画配信サービス。

Netflix、Disney+、Amazon Prime Video、Paramount+、Huluなどの国外発祥の動画配信サービスとは違い、DMM動画は日本独自の動画配信サービスとして、より日本人を理解しています。DMM動画には、最新アニメ・国内外ドラマはもちろん、邦画・洋画、舞台作品・アイドル・VR・アダルトなどの動画を扱っており、「ストリーミング&ダウンロード」式で販売しています。

DMM動画は基本的に都度課金制ですが、無料動画と、「見放題ch ライト」という月額見放題制もあります。

購入するときには、選択できるオプションも多く、ニーズによって異なる価格の視聴選択肢が選べます。しかし、上記写真のように、ダウンロードが非対応の動画がほとんどです。これは、ダウンロードして視聴することが好きな方にとっては不便ですね。
筆者の考察によりますと、ダウンロードできるのはFANZAのアダルト動画のみだそうで、ほかの映画・ドラマ・アニメ・バラエティ番組などはほとんどダウンロードできません。
本記事は、DMM動画をダウンロードして視聴する具体的な方法を紹介します。ダウンロード非対応の場合の裏技も紹介しますので、ぜひご参考ください。
2.スマホでDMM動画をダウンロードする方法
DMM動画のオンデマンドストリーミングとダウンロードは、PCだけではなく、スマホ、スマートテレビ、PS5/4、Chromcast、Amazon Fire TVなどにも対応していますので、ほとんどのスマート機械では視聴できますよ!
ここからはまず、スマホの「DMM動画」アプリを使って、好きな動画をダウンロードする方法をご紹介します。
※注意!
ダウンロードするには、まずその動画を購入する必要があります。購入はPCのみで、スマホではできません。PCでの購入方法はあとでも紹介しますので、ご存じでない方は続けて読んでくださいね!
①Androidスマホをお持ちの方は、Google Playで「DMM動画」アプリを検索してインストールします。

iOSスマホをお持ちの方は、App Storeで「DMM動画」アプリを検索してインストールします。あるいは、下記のQRコードをスキャンしてインストールしてください。

②インストールが成功したら、「DMM動画」アプリを開いて、自分のDMMアカウントとパスワードを入力してログインしましょう。DMMアカウントをお持ちでない方はアカウントを作りましょう。
③ログインしたら、左下にある「購入済」タブをタップして、その中からダウンロードしたい動画をタップします。
④「ストリーミング&ダウンロード」画面が出てきたら、下のダウンロード欄で画質を選んでからダウンロードしたいパーツをタップすれば、ダウンロードが始まります。(筆者はこの前、DMMに付属している成人サイトのFANZAでアダルト動画を購入したことがありますので、ここでは、アダルト動画を例にダウンロードしてみます)

⑤ダウンロード完了の動画は、下の「ダウンロード」タブの中で見つかります。この動画をタップすれば再生が始まります。

⑥ダウンロードしたDMM動画を楽しみましょう。それを削除したい場合、「ダウンロード」タブの右上にある「編集」をタップして、削除したい動画の前でチェックを入れて「削除」をタップすれば完了です。
3.PCでDMM動画をダウンロードする方法
PCはスマホより画面が大きく、音質もよりいいので、PCで映画やドラマなどを視聴することが好きな方も多いでしょうから、ここからはPCでDMM動画をダウンロードする方法を紹介していきます。
①DMM動画の公式サイトhttps://www.dmm.com/digital/を開いて、ログインして、好きな動画を検索します。
②作品をクリックして詳細ページに入ります。右には「ご購入はこちらから」が書いてあります。(そこには「ダウンロード」の選択肢があるのなら、ダウンロード対応作品で、ないのならダウンロード非対応作品です。前にも言ったように、今のところ、ダウンロード対応作品は基本的にFANZAアダルト動画のみです。)お好みの視聴プランを選択し、「今すぐ購入」をクリックして、お金を払います。

③ DMM動画サイトのトップメニューに戻り、右上の「動画 購入済み商品」をクリックします。出てきた画面から、ダウンロードしたい動画をクリックします。

④次はオンライン再生とダウンロードの画面です。ご覧の通り、対応機種が多いです。
オンラインで視聴したい方はストリーミング再生をクリックします。ダウンロードしたい方は、画質を選んでから、ダウンロードしたいパーツをクリックすれば、ダウンロードがすぐ始まります。

⑤PCでダウンロードしたDMM(FANZA)動画の再生ですが、海賊版を防ぐためにDRM保護が設けられ、動画ファイルのフォーマットはDCVやWMVになっているので、普通の動画プレイヤーでは再生できません。専門の「DMM Player v2」をインストール必要があります。(ややこしいですね)
4.注意!ダウンロードしたDMM動画は制限がある!?
公式ダウンロード方法が好きでない方は、その心配は「ダウンロードが遅い」などにではなく、「ファイルの制限」にあるのです。ほかのあらゆる動画配信サービスと同様、DMMの動画ファイルに(ダウンロードした動画も、ダウンロード非対応の動画も)もDRM保護があり、ダウンロードしてしまったとしても、たくさんの制限があります。具体的に言うと以下のようです。
①ダウンロード済みの動画ファイルを内部ストレージから、SDカードやほかの端末へ移動させたら再生できない(例えば、PCでダウンロードした動画は、スマホでは再生できない。)
②ダウンロード期限が過ぎたら、再度ダウンロードが必要
③DMMから退会したら視聴できなくなる
④動画の販売が終了したら視聴できなくなる
DRMを解除して、DRMフリーでDMMのダウンロード非対応動画を保存するには、裏技があります!続けて読んでください。
5.DMM動画のDRM解除の裏技!DL非対応動画をダウンロードする裏技!
動画ダウンロードソフトや、画面録画ソフトを使えば、非対応動画がダウンロードできるようになるだけではなく、DCVやWMVフォーマットの動画ファイルも汎用性のあるMP4になるので、永遠に動画を自分のものにすることができます。
5.1 動画ダウンロードソフト
第三者の動画ダウンロードソフトを使えば、DMM動画のDRMを解除してくれます。いまネット上でDMM動画のダウンロードに対応する動画ダウンローダーは、「StreamFab DMM ダウンローダー」と「4Videosoft ビデオダウンローダー」だけだそうです。ここからは、この二つのソフトのダウンロード機能を検証してみます。
1. StreamFab DMM ダウンローダー
①StreamFab DMM ダウンローダーの公式サイトhttps://dvdfab.co.jp/dmm-downloader.htmにアクセスして、ソフトをインストールします。
② StreamFab DMM ダウンローダーを起動させ、左の「VIPサービス」の中から「DMM.com」をクリックします。
③内臓のブラウザでDMM.comのページが開かれました。右上でログインしたら、DMM動画サイトに入って、右上の「動画 購入済み商品」をクリックします。
④その中から、ダウンロードしたい動画をクリックして、再生ボタンをクリックしたら、「ビデオURLを分析しています」との画面がでます。

⑤分析が終わると、「今ダウンロード」をクリックしたら、ダウンロードがすぐに開始します。

⑥ダウンロードの進捗は、右上の「タスクキュー」の中の「ダウンロード中」で確認できます。

StreamFab DMM ダウンローダーでのDMM動画ダウンロードは、成功です!
2. 4Videosoft ビデオダウンローダー
①4Videosoft ビデオダウンローダーの公式サイトに掲載する記事(https://www.4videosoft.jp/tutorial/download-dmm-videos.html)にアクセスして、ソフトをインストールします。
② DMM動画サイトで、右上の「動画 購入済み商品」をクリックします。出てきた画面から、ダウンロードしたい動画をクリックしたら、下記画像のような画面が出てきます。「ストリーミング再生」の字幕版や吹替版を選択したら、再生ウィンドウが出てくるので、そのURLをコピーします。

③4Videosoft ビデオダウンローダーを起動させ、左上の「URLを貼り付け」をクリックして、コピーしたURLをペイストします。でも、筆者が実証したところ、「ビデオ情報の取得に失敗しました」とのお知らせがありました。

4Videosoft ビデオダウンローダーでのDMM動画保存は、失敗です。
5.2 画面録画ソフト
DMMに対応する動画ダウンロードソフトは数少ないのとは逆に、画面録画ソフトの種類・数が多いです。ネット上で有名なのは、Wondershare DemoCreator、Bandicam、FonePaw PC画面録画、WonderFox HD Video Converter Factory Pro、Windows10標準搭載の録画(画面キャプチャ)機能などがあります。
画面録画ソフトを使って動画配信サービスの動画を録画する成功率はわりと高いので、筆者はここでは別途インストールせずに済むWindows10標準搭載の録画(画面キャプチャ)機能を例にして検証してみます。
① DMM動画サイトで右上の「動画 購入済み商品」をクリックします。出てきた画面から、ダウンロードしたい動画をクリックして、再生ボタンを押して再生ウィンドウを開きます。再生ウィンドウが出ているのを前提に、Windows10標準搭載の録画機能を使わなければなりません。
②下記画像のように、キーボード左下の「ウィンドウズアイコン+G」を同時に押せば、Windows10標準搭載の録画(画面キャプチャ)機能が喚起されます。録画するウィンドウは「DMM Player」であることを確認します。そして丸い録画アイコンを押せば、録画が始まります。

③右上に「録画中」との小さなウィンドウが出てきたら、すぐに「DMM Player」ウィンドウズを最大化にして、動画を再生させて、動画が正常に録画されるようにしましょう。録画は、動画の最初から最後まで丸ごと再生しなければならないので、落ち着いて待ちましょう。録画が終わったら、赤くて丸い●アイコンをクリックすれば録画が停止します。

④ そして「全キャプチャ表示」をクリックすれば、さっき録画した動画が見つかります。右下に「ファイルの場所を開く」と「削除」もありますので、ご自分のニーズによって操作しましょう。

⑤DMM動画は永遠に保存できました。あとは動画を楽しむだけ!

Windows10標準搭載の録画(画面キャプチャ)機能でのDMM動画保存が、成功です!ただし、録画された動画は再編集をしたいと醜いかもしれません。ほかのソフトで動画を編集したくない方は、動画編集機能付きの録画ソフトWondershare DemoCreatorを使いましょう。
6.まとめ
本記事はdmm ダウンロード、DMM動画の公式的なダウンロード方法とダウンロードできないときの裏技を紹介しました。DMM動画は、FANZAのアダルト動画がダウンロードできます。FANZAのアダルト動画以外はほとんどダウンロード非対応です。それに、公式的なダウンロード方法は、ファイルにはDRM保護があり、映画やドラマなどが保存好きな方にとってはたくさんの不便をもたらしました。
非対応の動画もダウンロードできる、そしてDRM保護を解除できる方法は、大きく分けて二種類。一つ目は、StreamFab DMM ダウンローダー、4Videosoft ビデオダウンローダーといったダウンロードソフトの利用。二つ目は、Wondershare DemoCreator、Bandicam、FonePaw PC画面録画とった画面録画ソフトの利用。ご自分のニーズに応じて便利なdmm ダウンロード方法を選びましょう!永遠に保存出来たら、視聴するときは通信料もいらず楽しめますよ!
この記事は、最初【2022】DMM動画をDRMフリーにダウンロードして、永遠保存・自由視聴の方法!に関する記事で記載されます。
#DMM 動画 保存
#DVDFab
https://entametalk.jp/how-to-download-videos-from-dmm
https://dvdfab.co.jp/
【2022 日本語対応】無制限にブルーレイコピーガードを解除できるフリーソフト
コピーガードとは何?
コピーガード(英語: Copy protection)とは、BDやDVDやVHSなど映像メディアや、CDやMDなどの音楽メディア、その他、パソコンソフトやゲームソフトなど各種メディアにおける無断複製を防止するため、著作権者が自ら、その著作物が複製出来なくなるように処理すること。--出典: フリー百科事典『ウィキペディア(Wikipedia)』
ブルーレイコピーガード(blu-ray コピーガード)の種類
ブルーレイは、主に下記6つのブルーレイ コピーガードを利用してコンテンツの著作権を保護します。
AACS(Advanced Access Content System)は、AACS LAが策定した映像コンテンツにかかっているコピーガード技術として、ブルーレイディスクに採用されています。既存のブルーレイコピーガード(blu-ray コピーガード)技術とは違い、AACSには著作権保護を解除しようとする不正な機器を使用できなくする機能が備わっています。また、一度AACS 解除がされると、より強固な暗号キーのバージョンに更新されていきます。
BD-ROM Markは、BD-ROMディスクの原盤に特殊なピット(記録面上の微細な凹凸)を加えることによって、不正なマスタリングによる海賊版の量産を防ぎ、正規のディスクを保護するブルーレイコピーガードです。
BD+は、BD独自の更新可能な著作権保護技術として、Blu-rayデイスクとBDプレーヤー側での対応が必要となります。BD+により、BDプレイヤーのコンテンツ保護プログラムが破られても、新たなコンテンツ保護プログラムをBDプレイヤーに導入できます。
BD-Live™とは、インターネットに接続したブルーレイディスクレコーダー/プレーヤーを通じて、多様なコンテンツの視聴やダウンロード、限定コンテンツへのアクセスなどが楽しめるブルーレイの新機能です。メニュー画面からBD-Live™にアクセスできます。 --20世紀フォックス ホームエンターテイメントより
Cinaviaは、主にブルーレイディスクにかかっている一つのブルーレイコピーガードです。Cinaviaについて、詳しい情報は「Cinavia保護」というブログからチェックできます。
RC(リージョンコード)は、Blu-rayディスクを再生できる地域を制限する地域コードのことです。普通には、再生したいBlu-rayディスクとBDプレイヤーのコードが一致しないと再生できません。つまり、特定の地域だけで再生可能のことを保障するためのブルーレイコピーガードです。
各地域毎のBlu-ray Disc リージョンコード
もちろん、ブルーレイコピーガードは、上記に限らず、他にもあります。例えば、cprm保護(コピーワンスと言われ、一回のみ録画できる保護)、昔DVD/ブルーレイでよく見られますが、現在少なくなっています。このようにしてcprm 解除して初めてブルーレイを再生することができます。
多彩なブルーレイコピーガードは、手持ちのブルーレイディスクを自由に楽しむことにそれぞれの制限を掛けられます。お気に入りのブルーレイディスクを無制限に楽しむには、専門のブルーレイコピーガード解除ソフトウェアが欠かせないです。DVDFabにはブルーレイ コピーガード 無料解除できるソフトがいくつありますので、次の部分で説明します。
有料のブルーレイコピー・ブルーレイリッピングソフト
次は、今更新しつづある幾つのブルーレイダビングコピーガードを取り除く有料と無料のソフトウェア(日本語対応のbluray コピーガード 解除ソフト)を紹介します。
*お約束:著作権があるブルーレイに対して上記のソフトウェアを利用する場合は、視聴目的に限られます。
DVDFab 12(製品版/体験版)(Windows&Mac)
 |
DVDFab 12は、DVDFab オールインワンの略で、あらゆるDVD/Blu-ray/ビデオに関する問題に全面的なソリューションを提供します。Windows&Mac両方対応しており、30日間の体験期間ですべての有料機能を無料体験できます。 下記のボタンを押して、DVDFabを無料ダウンロードしてください。 |
特徴
- 合計26種の製品が含まれている
- DVD/BD/UHD⇒DVD/BD/UHD/ISO/フォルダー、ISO/フォルダーをDVD/BDに書き込む、DVD/BD/UHDを別形式に変換、動画を別形式に変換、ISO/フォルダー
- 市販のBlu-ray以外、レコーダーで録画したBDAVも対応
- AI搭載のDVD / Blu-ray / 4K UHD / ビデオ / 画像編集・変換・書き込みソルーション
- コピーガード解除、CPRMやCinaviaなどすべて対応
- 購入する前に、全機能を無料体験可能
- 体験期間が切れても、無料版を引き続き使用できるが、より多くの強力な機能を使用するには、有料版をお勧めする。
DVDFabは体験期限が切れたら無料版のHD Decrypterになり永久無料で利用されます。DVD/BDのコピー/リッピング、動画をMP4に変換はすべて可能、ただし、コピーする時、「フルディスク」と「メインムービー」のみが利用され、リッピングと変換の際MP4/MKVしか出力できません。最新のDVDやBlu-rayのコピーガードに対応しません。
すべての高度機能を楽しむにはやはり有料版の DVDFabがおすすめ。 DVDFab製品に最も経済的なのはDVDFab オールインワンでしょう。購入すれば、一部のAI機能を含めてDVDFabプログラムに付属されるすべての製品が利用されます。
DVDFabで解除できるブルーレイコピーガードは、「共通設定」->「Blu-ray」->「Blu-ray保護」の画面からチェックできます。詳細情報は、下図のように示しされています。
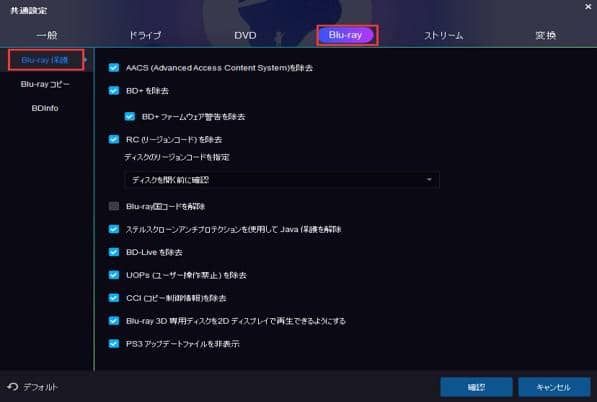
DVDFab Blu-ray コピー
DVDFab Blu-ray コピーはブルーレイコピーガード解除をしてから、ISOファイルまたはフォルダにリッピングできます。更に保存先でBlu-rayドライブを出力先として選択したら、出力ファイルが空白なBlu-rayディスクに書き込まれます。最新の保護でなければ、例えば、AACS 解除などが無料版で解除でき、ブルーレイ コピー フリーソフトとして利用可能です。無料なブルーレイ コピーガード 解除 ソフトとして最高です。
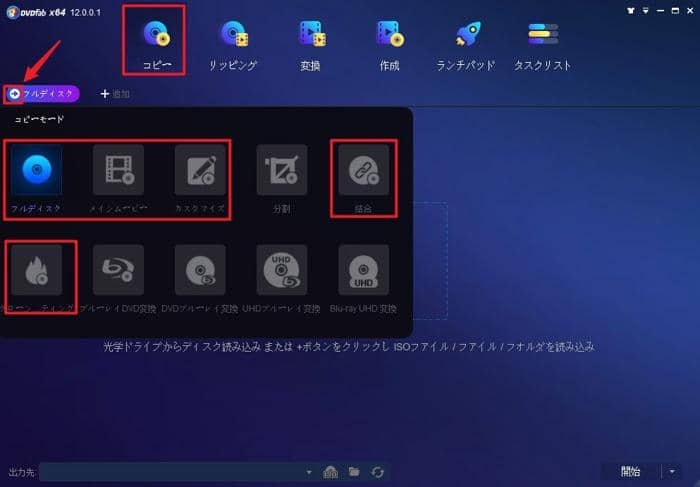
以下、ビデオでBD コピーの使い方を示します。
DVDFab Blu-ray リッピング
DVDFab Blu-ray リッピングは市販Blu-rayディスクを簡単にMP4などの一般的な動画ファイルまたはいろんなデバイスで再生可能の動画に変換でき、Blu-rayディスクからMP3などの音声ファイルの変換もサポートされています。またDVDFabファイル転送により、変換されたMP4動画がiPhoneモデル、iPadモデル、iPod touchモデル、PSPゲームコンソール、ZUNEプレーヤーに転送されることができるので、Blu-ray映画をiPhoneで見る場合にはとても便利です。
またDVDFab Blu-ray リッピングとDVDFab Blu-ray Cinavia 除去と一緒に動作して、Blu-rayディスクのオーディオトラックに埋め込まれるCinaviaウォーターマークの削除に役立ちます。これは有料のブルーレイ コピーガード 解除ソフトですが、DVDFab12をダウンロードするだけで、三十日間無料で体験でき、ブルーレイ リッピング フリーソフトとして利用可能です。
体験期限が切れたら、DVDFab Blu-ray リッピングが無料版になります。ブルーレイ リッピング フリーソフトとして、AACS 解除などをして、MP4やMKVにリッピングできます。最新のコピーガードを解除するには、有料版にアップグレードする必要があります。
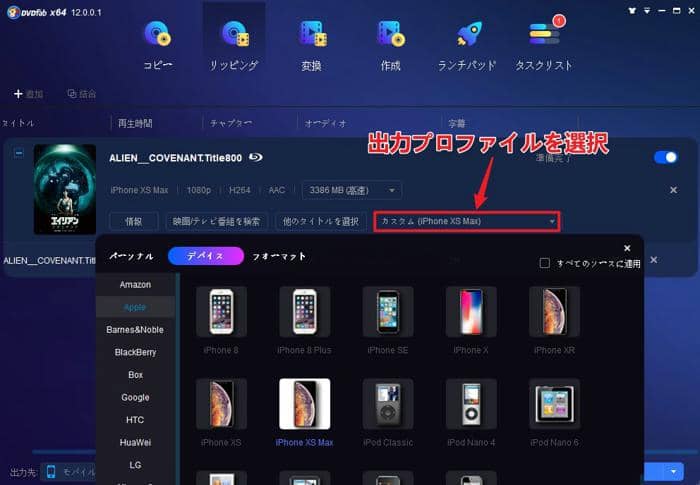
ここで、Blu-ray リッピングの使い方を示す動画を追加します。
DVDFab Passkey for ブルーレイ(製品版/体験版)
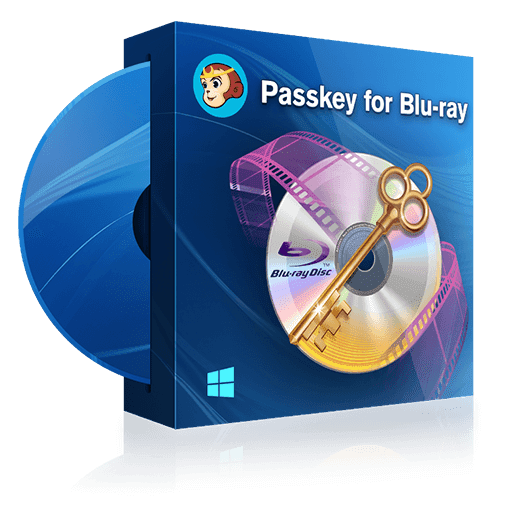 |
下記のボタンをクリックして、それぞれPasskey for ブルーレイを無料ダウンロード・購入してください。 i 無料ダウンロード すぐ購入 |
Passkey for ブルーレイ単品(無期限版11799円)より、「Passkey for DVD + ブルーレイ」セット製品(セール中、60%OFFで無期限版8259円)を購入したほうが得です。ただし、後者は期間限定です。
リージョンコードを設定
PasskeyでBDを読み取ると、設定画面に元のBDディスクに付いたコピーガードの詳細情報が表示されます。 また、「Blu-rayプレーヤーのリージョン」画面では、ワンクリックだけで一般的なBlu-rayプレーヤー(PowerDVD/WinDVD/TMT)のリージョン設定を変更できます。リーションのリセットにより、お使いのプレイヤーソフトは「リージョンフリー」に、より正確には「マルチ・リージョン」になります。この機能により、海外で貴重なブルーレイを購入した場合、帰国しても家庭のBlu-rayプレーヤーで無制限に再生できます。このブルーレイ リッピング フリーソフトの使い方は、 DVDFab Passkey 9 をご参考にしてください。
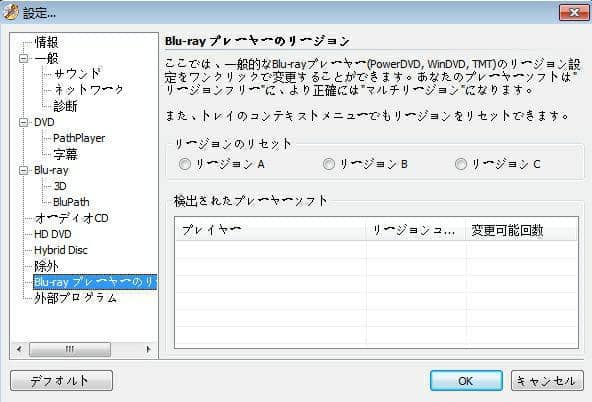
AnyDVD HD
AnyDVD HDは、全バージョンのAACS、リージョンコード、BD-Liveなどのブルーレイコピーガードを解除できます。そして、HDCPにより制限も取り外してくれます。これによって、ムービーをHDCP対応機器以外でも観れるようになります。
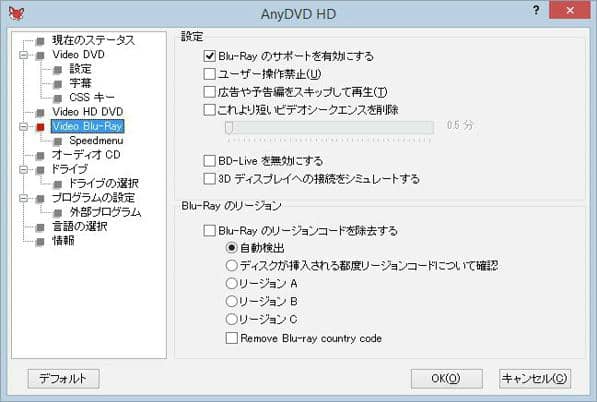
まとめ:最新のブルーレイコピーガードを解除できるソフトウェアは、現状上記の3つソフトウェア(すべて有料)しかありません。取り外せるブルーレイコピーガードの種類は、一致する部分と違う部分があります。詳しくはそれぞれの製品ページ及び上記に示すスクリーンショットからチェックしてください。
無料のブルーレイ コピー フリー ソフト・ブルーレイ リッピング フリーソフト
- DVDFabの全機能体験版(無料)
- DVDFab HD Decrypter(無料)
- DVDFab Passkey for ブルーレイの全機能体験版(無料)
- DVDFab Passkey Lite(無料)
DVDFabの全機能体験版
DVDFab 12 の全能体験版はユーザーがソフトウェアする購入する前に、提供された三十日間の無料試用版です。全能体験版は有料版の機能と同じです。体験の期間中、ユーザーはDVDFabの全ての機能を無料で使えます。あなたは市販のBlu-ray映画をコピーするソフトウェア、または地デジブルーレイコピーガード解除フリーソフトを探しているなら、DVDFab 12の無料体験版を利用することをおすすめします。一枚か二枚のディスクをコピーする場合は、無料体験版を使用するのが十分です。数多くのBlu-rayディスクをコピーするには、有料版を購入する必要があります。その全機能体験版により、ブルーレイ リッピング フリーソフトとして利用可能、最新の保護でも解除できます。
DVDFab HD Decrypter
DVDFab HD DecrypterはDVD コピー、DVD リッピング、Blu-ray コピー、Blu-ray リッピングと動画変換の簡易版として、無料で提供されています。DVDFab HD Decrypterは、ブルーレイ コピー フリー ソフト・ブルーレイ リッピング フリーソフトとして、一部のBlu-rayディスクのコピーガードを解除して、フルディスクまたはメインムービーモードでBlu-rayを空のディスクまたはコンピュータのHDDにリッピングできます。Blu-ray リッピング機能について、Blu-ray からMP4やMKVへの変換がサポートされています。
DVDFab Passkey for ブルーレイの全機能体験版
DVDFabのように、Passkeyも無料体験版があります。Passkeyの無料体験版は、録画したDVD、録画したBD、市販のDVD、市販のBDを読み取り、PCのHDDに保存されるISOファイルまたはフォルダリッピングできるブルーレイ コピー フリーソフトです。
DVDFab Passkey Lite
DVDFab Passkey Liteは、Blu-rayのV36以下のnew protection、RC、BD-LiveとUOPs保護、一部だけのブルーレイコピーガードを解除でき、ブルーレイ コピー 無料ソフト/ブルーレイ リッピング 無料ソフトとして利用可能です。それに、ブルーレイプレーヤーとしてのPowerDVDとTotalMedia Theatreのリージョン設定を変更できます。
Windows向けのBlu-rayコピーフリーソフト
Blu-rayコピーガードの種類や、Blu-rayコピーガードが解除できる最高のソフトを紹介した以上、いくつか完全部無料のWindows10向けのBlu-rayコピーソフトを紹介します。コピーガード解除の面では強みではないかもしれないが、ブルーレイコピーフリーソフトとしては試す価値があります。しかし、これらのWindows向けのBlu-rayコピーフリーソフトはBlu-rayをコピー/データ化するだけ、必ずBlu-rayのコピーガードを解除できるわけではないことを忘れないでください。
Windows向けのBlu-rayコピーフリーソフト1~Handbrake
Handbrakeは有名で強力なDVD・Blu-rayフリーコピー・リッピングソフトとして、日本語対応しないですが、Handbrakeを日本語化する方法がないわけではありません。完全無料で使えるのが最大のメリット。ですが、UOPs、RC以外の保護はほとんど解除できないし、日本語化のも面倒、正直に言うと、Handbrakeより、同じ完全無料なDVDFab HD Decrypterのほうがよっぽどいいと思います。 |
Windows向けのBlu-rayコピーフリーソフト2~MakeMKV
MakeMKVは最新のコピーガード対応できる、少ない完全無料なBlu-rayコピーフリーソフトの一つです。ただし、対応できるコピーガードの種類は少ない。名前通り、出力形式はMKVのみです。画質・音質劣化なし、そして高速変換がメリット。開発が終了になって、BDAVやCPRMのようなコピーガードが施されたBlu-rayディスクは解析することができません。 |
Windows向けのBlu-rayコピーフリーソフト3~ImgBurn
HandbrakeとMakeMKVはWindowsユーザーが多いが、実際にmacOSにも対応します。ImgBurnは上記の二つと違って、Windows専用のBlu-rayコピーフリーソフトです。しかも、上記紹介したのはほとんどBlu-rayをmp4やmkvに変換するソフトですが、ImgBurnはBlu-rayを一般動画に変換するのではなく、ブランクディスクやISO、フォルダーに変換するものです。使いやすいですが、コピーガードを解除することができません。しかし、ImgBurnエンジンが使われると、無料でDVDFabのコピーやリッピング機能を使えます。 |
Windows向けのBlu-rayコピーフリーソフト4~BurnAware Free
BurnAware Freeは無料、BurnAwareが有料です。厳密にいえば、BurnAware FreeはBlu-ray書き込み用のソフトです。よって、Blu-rayディスクのコピーガードがほとんど対応できません。ですが、Blu-rayディスクからISOファイルへのコピーでも、ISOファイルからBlu-rayディスクへの書き込みでもできます。CD-R/RW / DVD-R/RW / DVD+R/RW / BD-R/RE / DVD-RAMを皆サポートします。でも、BD50はBD25またはdvdに圧縮できません。 |
結論
上記のBD コピー、BD リッピング フリー ソフトウェアは、単なるブルーレイコピーガード解除ソフトウェアではなく、他に色々な機能を持っています。興味がある方々は、記事に提供された製品リンクから詳しくチェックしてください。大好物のブルーレイコレクションのバックアップとして、DVDFab 12でブルーレイをコピーするのは素晴らしいアイデアです。これにより、たとえオリジナルのディスクに問題が生じても、お気に入りの映画やテレビ番組を引き続き楽しむことができます。
なお、DVDFabは、ブルーレイ コピー 無料版が提供されますので、ブルーレイ コピーガード 解除 ソフトとして最高です。ブルーレイをISO・フォルダファイルとして保存する場合は、BD コピー、MP4など一般動画として保存する場合は、BD リッピング フリーソフトを利用してください。
また、BDをリッピングして動画形式を持っているデバイスを使用したい場合、手元のBDをリッピングして自由自在に見る方法をご参照してください。
この記事は、最初【2022 日本語対応】無制限にブルーレイコピーガードを解除できるフリーソフトに関する記事で記載されます。
#ブルーレイ コピー ガード 解除
#DVDFab
https://dvdfab.co.jp/resource/blu-ray/blu-ray-protections-removal-software
https://dvdfab.co.jp/
【2022年最新版】人気のあるDVD作成フリーソフトおすすめ 6選!
1. 人気のあるDVD 作成・DVD書き込みフリーソフト
1.1 DVD作成ソフトおすすめ ー DVDFab DVD 作成
DVDFab DVD 作成は、WindowsやMacの両方に対応する専用のDVD 作成ソフトであり、iTunes動画、結婚式や卒業式で撮った映像、ダウンロードしたMP4動画などからDVDを作成することができます。DVDディスク/ ISOファイル /フォルダの3つの入力や出力フォーマットがサポートされています。
また字幕、オーディオ、アスペクト比を設定したり、動画の再生順を変更したり、DVDメニュー 作成をしたりするための多彩な機能が搭載され、自分特製のDVDを自由自在に作成できます。
体験版で作成したDVDビデオにDVDFabのロゴが付いています。ロゴを消したい、あるいは体験期間が切れたら、この製品を引き続き利用したい場合、製品版を購入する必要があります。今のキャンペーンで最大な割引でこの単品及び関連バンドルを入手するチャンスがあります。どうぞお買い逃がしのないように!詳しくはこちらへ👉https://dvdfab.co.jp/promotion.htm?trackid=resource,149
DVDFab DVD 作成を使用して、動画をDVDに焼く方法
これは有料のDVD 作成ソフトですが、三十日間の無料体験版が提供されています。体験版で、ユーザーはDVDFabの全ての機能を制限なく使用できます。
以下では、DVDFab DVD 作成のダウンロードリンク及び使い方を説明します。
ステップ1:下記のボタンを押して、DVDFabの最新版をダウンロードして、30日間の無料体験ができます。パソコンにインストールしてから、実行します。体験期限を過ぎても引き続き無料版を利用できます。
*下記のボタンを押して、安全にダウンロードを試してみましょう*👇
上側のオプションバーから「作成」を選択します。続いて、画面の左上にある矢印をクリックして、「DVD 作成」モードを選択します。
ステップ2:「+」をクリックして、動画ファイルを追加します。
ステップ3:「詳細設定」アイコンをクリックして、作成するDVDのボリュームラベル、ビデオ画質、出力サイズなどを設定できます。「詳細設定」アイコンの右にある「メニューを設定」アイコンをクリックして、メニューテンプレートを使用して、DVDメニューを作成して、設定することができます。メニューを作成しないなら、一番目のメニューテンプレートを選択すれば良いのです。
ステップ4:画面の下へ「出力先」のドロップダウンリストからドライブを選択します。そして、「開始」ボタンをクリックします。動画からDVDを作成するプロセスが始まります。進行状況が100%になると、ドライブから元のディスクを取り出して、書き込み用の空のDVDディスクを入れます。
下記のボタンをクリックして、DVDFab DVD 作成を安全に購入することができます。
1.2 DVD 作成ソフトおすすめ ー iSkysoft DVD Burner
iSkysoft DVD BurnerというDVD作成ソフトは、データを読み込んで編集し、メニューを作成するなどマルチな機能が備えています。この動画をDVDに焼く無料ソフトを起動して、「+」ボタンをクリックして、DVDを作成したいビデオを追加します。左側の「編集」ボタンをクリックして、映像のズームや音量の調整、色彩の調整などができます。映像をトリミングして、欲しい部分だけを残したり、透かしや字幕を入れることも可能です。テキストの入力もでき、動画に自分のコメントも加えられます。
1.3 DVD 作成ソフトおすすめ ー DVD Styler
DVD Stylerは、DVD作成フリーソフトであり、よく見られるビデオやフォーマットを読み込むことができ、MPEGやVOBなどを再エンコードをしないで使えるのが良い点です。このDVD 作成 フリーソフトはDVDメニューの作成、追加する動画の切り出し、音声や字幕ファイルの追加、静止画スライドショーの作成、DVDへの書き込みなどの多くの機能を備えています。無料なDVD ライティングソフトおすすめリストによく名前が上がられます。
1.4 Mac用のDVD作成フリーソフトおすすめ ー Disco
「Disco」は、Macに対応している人気が高いDVD書き込みソフトで、書き込みのときに煙が出るようなオプションもあって利用者を楽しませてくれます。メニューは直感的で分かりやすく、デザインも凝っていておしゃれな印象です。シンプルで使いやすい、ドラッグ&ドロップするだけで書き込みができるので初心者にも向いています。大きなファイルでも難なく使え、利用した記録も残っているのでファイルの検索も楽になります。
1.5 最強のDVD 書き込みソフト ー DVDFab DVD コピー
DVDFab DVD コピーは、DVDディスクに付いている各種のコピーガードを解除して、簡単かつ高速でDVD ISOファイルを作成したり、DVD書き込みをしたりすることができるDVDリッピング・DVD 焼く ソフトです。DVD5からDVD5ディスクの作成、DVD9からDVD9ディスクの作成のだけでなく、DVD9からDVD5への圧縮コピーも対応しています。入力フォーマットについて、DVDディスク、DVDフォルダとISOファイルがサポートされています。
 |
DVDFab DVD コピーは、劣化無しにDVDをバックアップまたは圧縮します。空のディスクに直接出力するか、ISOファイル /フォルダとしてハードディスクに保存します。 |
DVD 作成をする前に、出力ファイルの字幕、音声、チャプターなどを設定できます。またユーザーの様々なニーズを満足するために、DVDFab DVD コピーは、6つのコピーモードを提供してくれます。必要に合わせて、コピーモードを選択して使用できます。このDVDFab DVD コピーソフトには無料版と有料版がありますが、30日間無料で利用できます。DVDをコピーして空のディスクに書き込み方法は、DVD リッピング 無料という記事を読んでみましょう。
★ 6つのコピーモードが用意されています:
- フルディスク: ディスク/ISO/フォルダの全体のコンテンツをコピーします。
- メインムービー: ディスク/ISO/フォルダのメインムービータイトルのみをコピーします。
- カスタマイズ:ディスク/ISO/フォルダに含まれた一部のコンテンツをコピーします。
- 分割: 1つのDVD9を2つのDVD5に分割します。
- 結合:複数のDVDビデオを1つのDVDに結合します。
- クローン/ライティング:1:1の比率でDVDをクローンします。
下記のボタンを押して、DVDFabを安全にダウンロードしてみましょう👇
DVDFab DVD 作成とDVDFab DVD コピーの違い
DVD 作成は、スマホやカメラ動画など一般動画をDVDに焼くソフト、一方、DVD コピーはDVDディスクやISOファイル、フォルダーをDVDに書き込むソフトです。DVDFabをダウンロードすれば、両方を利用することができます。
要するに、あなたはMP4やMKVなどの動画をDVDにオーサリングするならDVDFabの「作成」機能を、DVDから別のディスクへ、又はISOファイルからDVDに焼くするなら「コピー」機能を使ってください。
| 比較 | DVDFab DVD 作成 | DVDFab DVD コピー |
| 主な機能 | 動画からDVDを作成 | DVDをコピーして空のディスクやPCのHDDに保存 |
| 入力フォーマット | MKV、MP4、AVI、 M2TS、 TS、MOV、 WMV、WMA、3GP、FLV、M4V、VOBなど |
DVDムービーディスク / DVDフォルダー(VIDEO TS) / ISOファイル |
| 出力フォーマット | DVD-9、DVD-5、DVD+R/RW、DVD-R/RW、DVD+R DL、DVD-R DL |
DVDムービーディスク / DVDフォルダー(VIDEO TS) / ISOファイル |
| 対応OS | Windows 10/8.1/8/7 (32/64 bit) macOS 10.7- 12.2 | |
| 利用するためにダウンロード必要があるソフト | DVDFab | |
1.6 DVD 書き込みフリーソフト ー ImgBurn
ImgBurnは、無料で使えるWindowsに最適なDVD ライティングソフトです。ISOイメージファイルの作成、CD、 DVD 、HD DVD / Blu-ray書き込み、書き込んだデータのベリファイ、RW ディスクの内容消去、ディスクROM 化、オーバーバーン、音楽 CD 用の CUE シート作成などの便利な機能があり、初心者でも使いやすいのが特徴です。この書き込みソフトを使用して、ISOイメージファイル/フォルダを簡単にDVDに書き込め、ディスクのベリファイ機能もあるので安心して使うことが出来ます。このDVD 焼く ソフトは日本語には対応していませんが、ネットから日本語の言語パックをダウンロードしてインストールすることで、ImgBurnを日本語化できます。
2. まとめ
上記では、DVD、ISOファイル・フォルダからDVDを作成するDVD 書き込みソフト、動画からDVDを作成するDVD作成ソフト、動画からDVDを作成する方法についてご紹介しました。DVD 作成 フリーソフトは無料で使いやすいですが、DVD 作成に失敗することがあります。そいう場合、より安定で多機能のDVDFab DVD作成を使用したほうがいいです。
この記事は、最初【2022年最新版】人気のあるDVD作成フリーソフトおすすめ 6選!に関する記事で記載されます。
#dvd 作成ソフト
#DVDFab
https://dvdfab.co.jp/resource/dvd/free-dvd-authoring-software
https://dvdfab.co.jp/
素人でも簡単にできる!CPRM 解除して地デジを録画したDVDをコピーする方法
CPRMとは?CPRM DVDとは?
CPRMとは、「Content Protection for Recordable Media」の略で、デジタル放送による著作権保護のために、「コピーワンス(1度だけ録画可能)」のテレビ番組を録画する時に使われるコピー制御方式です。

CPRMは、コピー規制信号でデジタル放送録画の全てに記録されます。そのゆえ、録画出来るDVDメディアには「CPRM 地D、BS・CS録画用」と書いてあり、地D、BS・CSのロゴがラッピングに印刷されています。自宅のHDDレコーダーやブルーレイレコーダーなどで録画した物をDVDにダビングしようとすると、上記のCPRM対応DVDメディアを選択してください。コピーワンス 複製制限を解除できるものであることを事前に確認する必要があるので、ご注意ください。
CPRM DVDとは、HDDレコーダーで地デジ放送のテレビ番組をDVDメディアに録画したものです。コピーワンス制限があるため、1回しか録画できず、コピーワンス 解除をしないと、地デジのコピーガードを解除しなければ、ダビングできなくなっています。このような場合は、CPRM Decrypter(コピー制限番組 解除)が必要になります。また、DVDにテレビ番組を記録する場合は、CPRMに対応しているDVDレコーダー(HDD搭載モデルを含む)とCPRM対応ディスクが必要です。これでは、テレビ録画DVDが出来上がりました。
コピーワンス
レコーダーに記録した映像を「一回のみコピー」できるコピーガードの一種です。実際には、一旦ダビングするとコピー元の録画が削除されてしまうので、ユーザーは1つの録画素材しか手にないことになります。実質的にこれは移動(ムーブ)と言ったほうがいいルールです。ただし、ディスクメディアにダビングした録画は他のディスクにダビングすること(いわゆる孫コピー)はできません。

ダビング10
ダビング10はまたダビングテンと書き、日本のデジタル放送のコピー制御方式の一種です。録画した1番組について「コピー9回、ムーブ1回」可能な方式です。ダビング10では9回のコピーをした後、10回目にコピーすると、ムーブになります。つまり、ユーザーは最大で手元に10個の録画素材が作れることになります。ダビングディスクをダビングすることはできません。
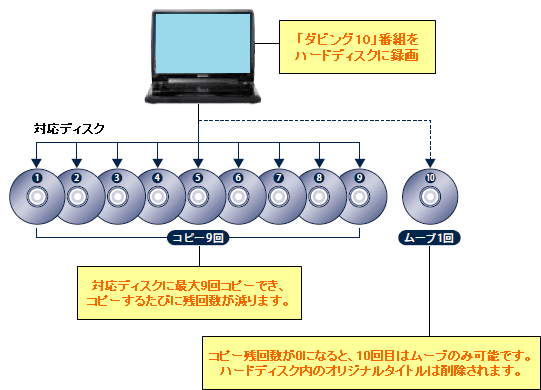
CPRMを解除して、録画DVDをコピーする方法
市販DVDやレンタルDVDはDVD-Video形式で録画したこととは違って、CPRM DVDはDVD-VR方式で録画しました。地デジ番組を録画したものをCPRM対応DVDにダビングした後、このCPRM DVDをコピーして親友に送りたい場合もあります。ただし、DVD中のVROがCPRMに保護されるため、一般的なメディアプレイヤーで再生できません。そのDVDを再生するには、DVD CPRM 解除、つまりCPRM 解除をする(つまり、コピー制限番組 解除)必要があります。
DVD リッピング フリー ソフトウェアといえば、DVD Shrink及びDVD Decrypterの名前が必ず上がられますね。確かに、無料でCSSやRCなど一部のコピーガードが対応していました。しかし、無料は無料ですが、この二つのソフトはいずれも開発中止になったため、現在DVD Shrink、DVD DecrypterなどがCPRM保護が付いたDVDをコピーできません。この場合、地デジ ダビングソフトなどの、地デジコピーガード解除をできるCPRM Decrypterソフトウェアを使う必要があります。また、一部の記事でCPRM解除フリーソフトと言い張っていますが、実際無料体験だけ可能なWinX DVD やLeawoなどの製品だらけ、完全無料なソフトではありません。HD Decrypterは完全無料なDVD・BDコピー・動画変換ソフトですが機能が制限されています。
以下、DVDFabソフトの有料機能を使用して、テレビ録画をパソコンに取り込み方法をご紹介します。
CPRM 解除ツール~1 DVDFab DVD コピー
 |
DVDFab DVD コピーは強力なDVDコピープロテクトを解除するソフトとして、市販·レンタルのDVD及び録画したCPRM DVDをISOファイル、フォルダにリッピングしたり、空のDVDに焼いたりすることができます。ただし、市販・レンタルのDVDの場合は、6つのコピーモードを使用可能で、DVD映画の全編、本編または特定のチャプターを自由にコピーできますが、CPRM DVDなら、DVDFabのクローン/ライティングモードのみを使用できます。 |
|
6つのコピーモード:フルディスク、メインムービー、分割、結合、カスタム、クローン/ライティング
入力フォーマット:市販・録画・アダルトDVDディスク、DVDフォルダ、DVD ISO
出力フォーマット:DVDディスク、DVDフォルダ、ISOファイル
動作環境:Windows 10/8.1/8/7 (32/64 bit) macOS 10.10 - 12.2
コピーモード:フルディスク、メインムービー、クローン/ライティング、結合、分割、カスタマイズ
対応コピーガード:RC、RCA 、CSS、APS、RipGuard、RCE、UOPs、ARcc OS、CPRM以下は、DVDFab DVD コピーを使用して、録画したDVDのCPRM解除を行う操作手順です。
ステップ1:クローン/ライティングモードを選択します。
このソフトは、30日間の無料体験期間が提供されています。まず、お使いのパソコンにDVDFabの最新版をダウンロードしてインストールしてください。
インストールガイドに従って成功にインストールした後、デスクトップにDVDFab 12のアイコンがあります。それをダブルクリックしてDVDFab 12を起動して、メニューバーから「コピー」機能を選択して、左下にある![]() アイコンをクリックして、クローン/ライティングモードを選択します。
アイコンをクリックして、クローン/ライティングモードを選択します。
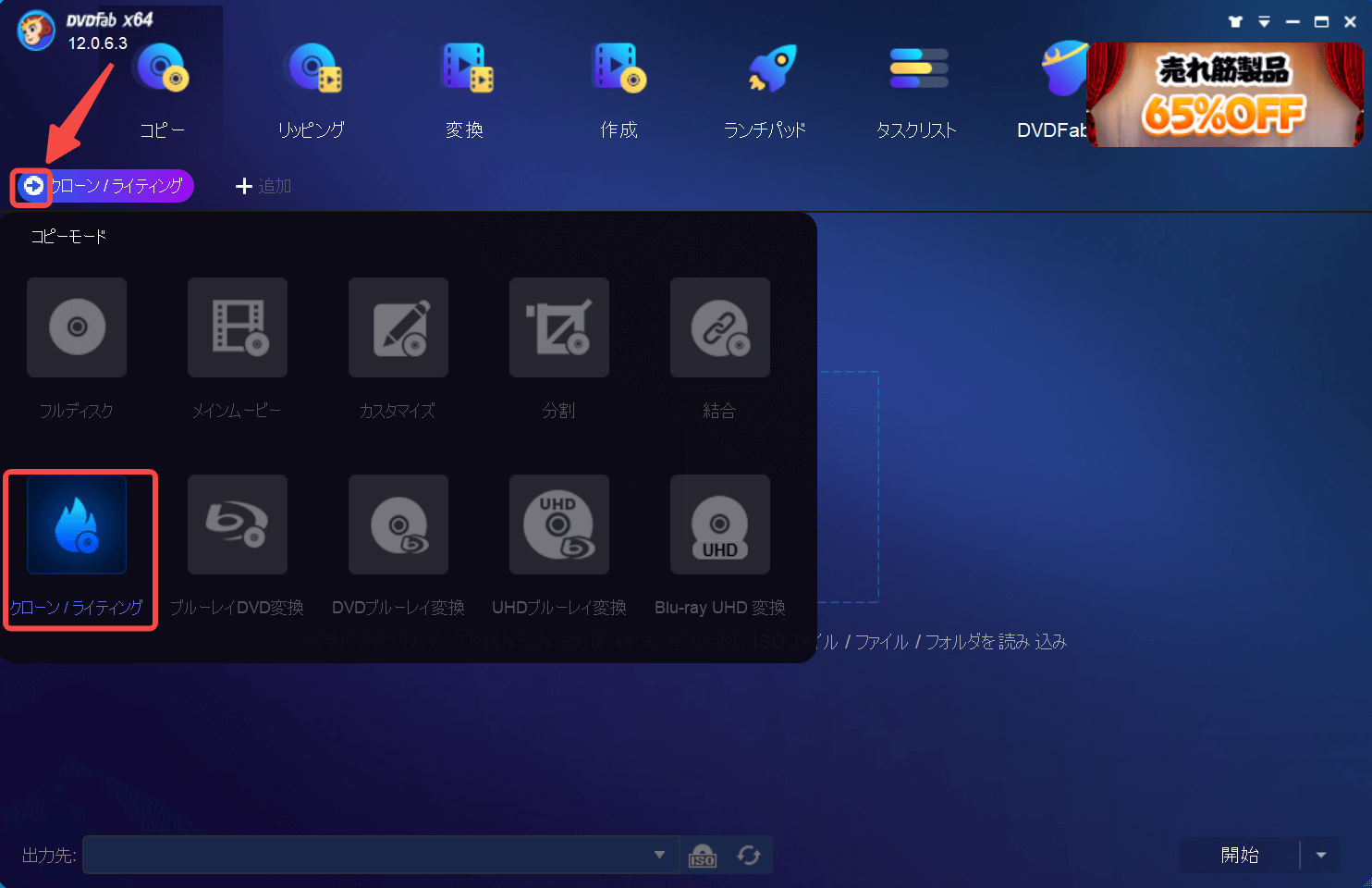
ステップ2:ソースを読み取ります。
コピーしたいDVDをドライブに挿入すると、DVDFabがそれを自動的に読み込みます。
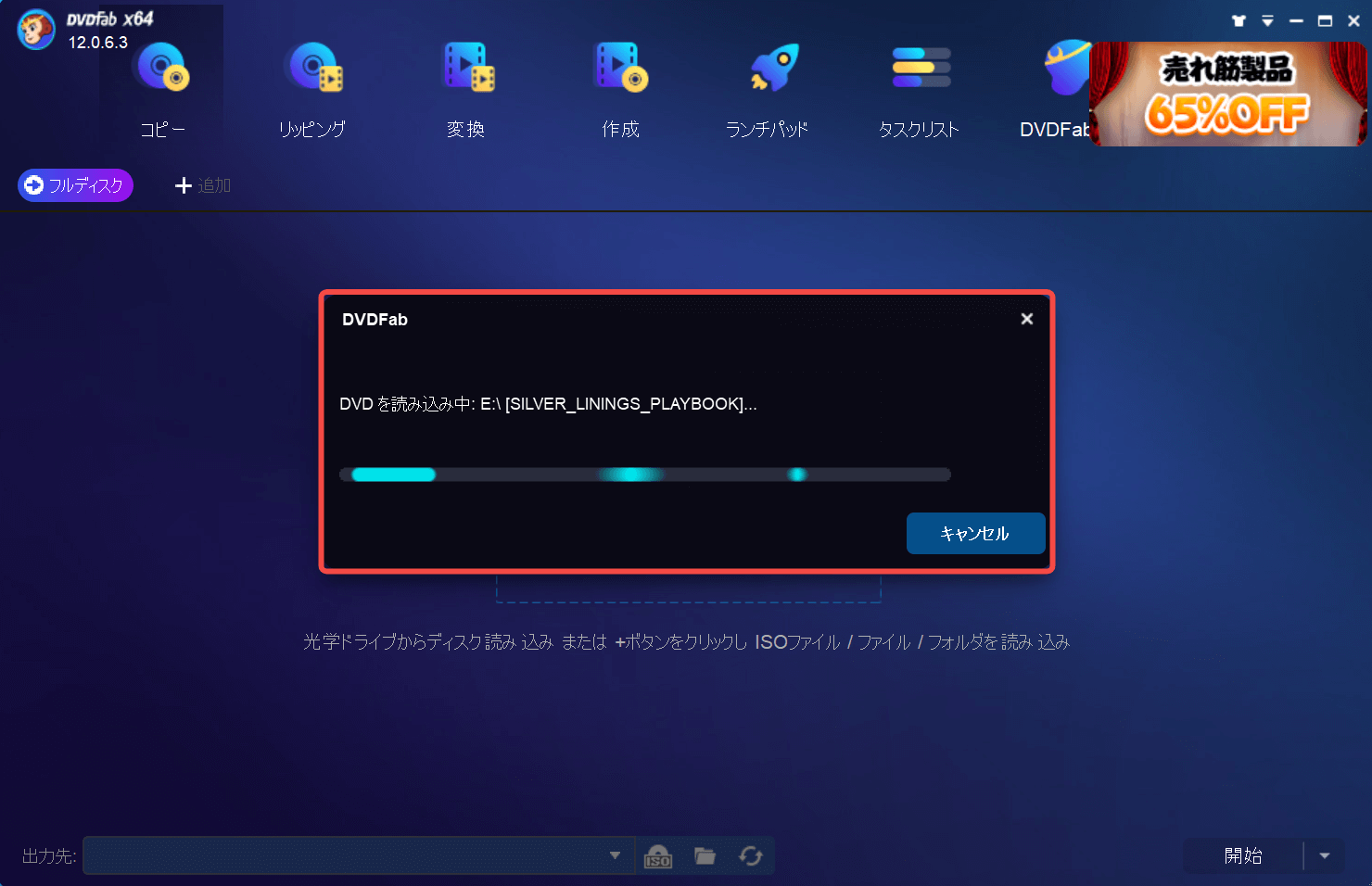
ステップ3:出力ディレクトリを選択して、DVDクローンを開始します。
メインインターフェイスの下部に移動して、出力ファイルの保存先を設定します。空白のDVDディスクにコピーしたい場合、利用中のドライブ(DVD書き込み用)を選択してください。ハードディスクに保存したい場合、隣にある「ムービーフォルダとして保存する。」![]() または「ISOイメージファイルとして保存する。」
または「ISOイメージファイルとして保存する。」![]() オプションをクリックして適当な場所を選択すればいいです。「コピー数」は、必要に応じて1から10まで入力できます。後は、「開始」ボタンをクリックしてください。
オプションをクリックして適当な場所を選択すればいいです。「コピー数」は、必要に応じて1から10まで入力できます。後は、「開始」ボタンをクリックしてください。
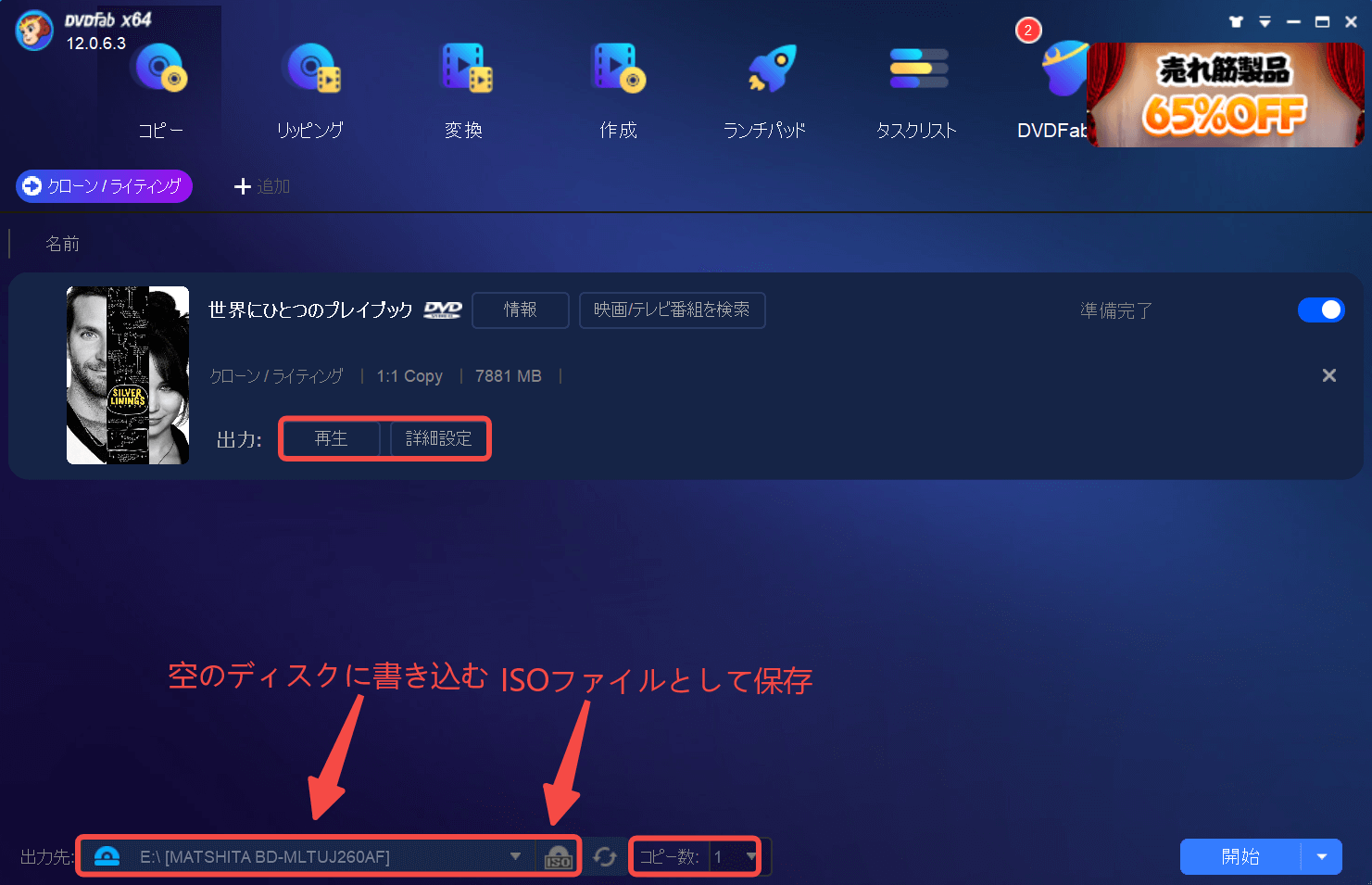
処理中、タスクの進捗状況をチェックできます。タスクを一時停止またはキャンセルすることもできます。
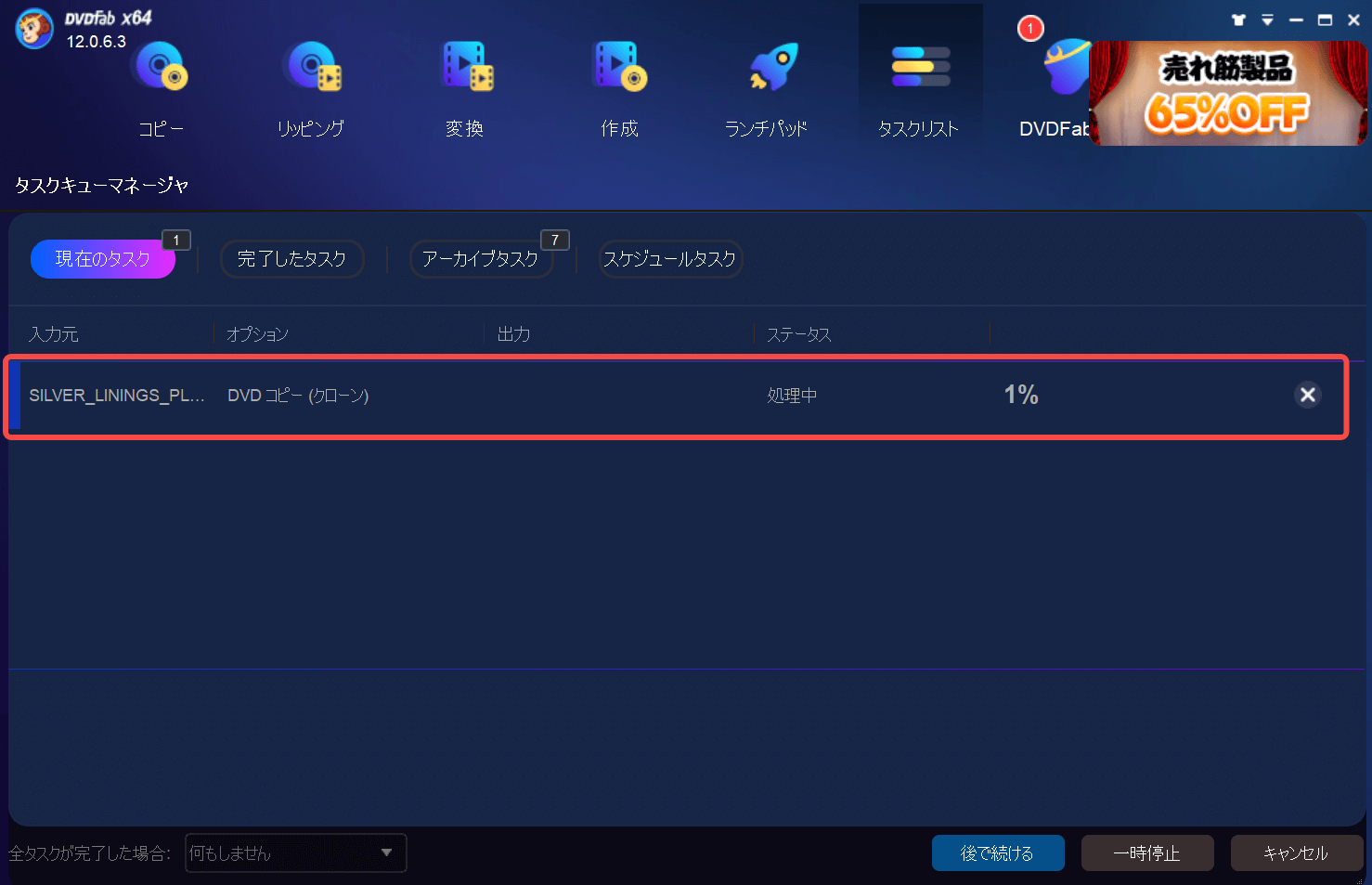
「出力先」で利用中のドライブを選択した場合は、コピープロセスが完了した後、次のような画面が出ます。空白のDVDディスクを挿入すればいいです。

CPRM 解除ツール~2 DVDFab Passkey for DVD
 |
DVDFab Passkey for DVDは、業界最強なDVDコピーガード解除ソフトとして、市販やレンタルのDVDだけでなく、地デジを録画したDVDのコピーにも対応しています。CPRM DVDのCPRM保護を解除して、DVDビデオをISOイメージファイルまたはフォルダにリッピングできます。リッピングしたファイルを直接再生するか、ImgBurnでファイルを空白のDVDディスクに書き込むことができます。 |
Passkey for DVD+ImgBurnを使用して、地デジの録画したDVDをコピーする方法は、以下のとおりです。
CPRM DVDをコピーする前に注意すべきこと:パソコンでデジタル方法を録画したCPRM DVDをコピーするには、ドライブ(内臓ドライブや外付けドライブ)・メディアがCPRM対応している必要があります。
ステップ1.まず、このCPRM 解除ソフトをダウンロードして、インストールします。
お使いのパソコンで最新版のPasskey for DVDとImgBurnをそれぞれダウンロードしてインストールしてください。ちゃんとインストールしたら、デスクトップにDVDFab Passkey 9のアイコンをダブルクリックして起動します。
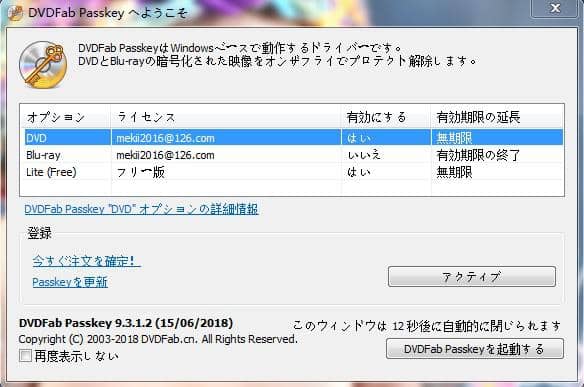
ステップ2.テレビを録画したDVDディスクを読み取ります。
コピーしたい地デジの録画したDVDをパソコンのドライブ(CPRM対応)に挿入してください。下図のように、Passkey for DVDは自動的にこのDVDをオープンします。

録画したDVDにかかっているCPRMを成功に解除したら、「情報」画面に緑の印が現れます。その下からDVDメディアのタイプ、Passkey、ドライブ、削除されたコピーガードの詳細情報をチェックできます。
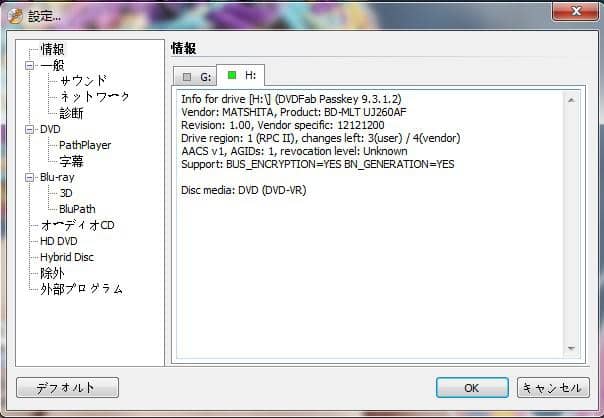
ステップ3.DVDコンテンツをハードディスクにリッピングします。
デスクトップの右下側にあるDVDFab Passkeyのアイコンを右クリックすると、色々なオプションを選択できるメニューが出ます。メニューには「ハードディスクにリッピング(H)...」と「イメージファイルにリッピング(I)...」のオプションがあります。この2つのオプションにより、地デジを録画したDVDコンテンツをパソコンのハードディスクにリッピングすることができます。

例として、「ハードディスクにリッピング(H)...」というオプションを選択します。すると、下図の「ターゲット」からリッピングしたファイルの保存先を選んで「リッピング」ボタンをクリックしてください。

後は、テレビ録画DVDコンテンツをパソコンのハードディスクにリッピングするプロセスが完了するまで待つことだけです。

ステップ4.ImgBurnを使用して、リッピングしたフォルダを空白なDVDに書き込みます。
成功にリッピングした後、作成したDVD-RTAVのフォルダが選択されたディレクトリに保存されています。そして、Passkey for DVDを終了してください。空白のDVDディスクに書き込みたい場合、事前にインストールされたImgBurnを起動して、メイン画面にある「Mode」オプションから「Write」を選択します。この素晴らしいライティングソフトは、リッピングされたDVD-RTAVのフォルダを空のメディアに書き込むことができます。
豆知識:ImgBurn日本語化したい場合は、日本語化ファイルが必要です。
古いバージョンの日本語化ファイルが必要な場合は、ネットで日本語化工房を検索して、ご覧ください。
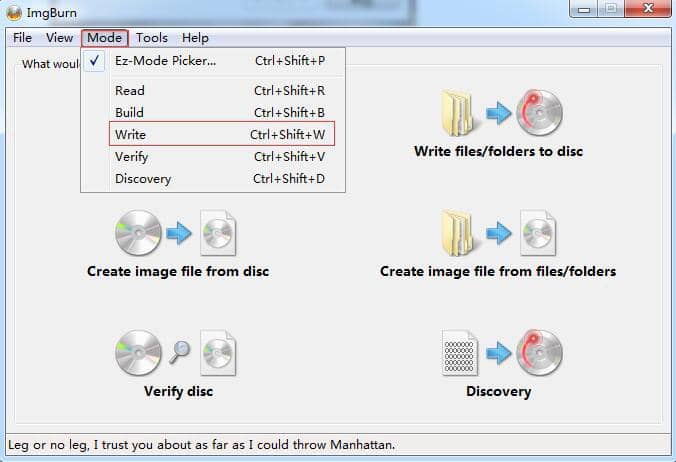
ステップ5.「Source」欄の右側にある![]() ボタンをクリックし、ハードディスクにリッピングしたDVD-RTAVフォルダを指定します。画面下部の「Destination」欄で、空のディスクが入っているドライブを選択します。
ボタンをクリックし、ハードディスクにリッピングしたDVD-RTAVフォルダを指定します。画面下部の「Destination」欄で、空のディスクが入っているドライブを選択します。
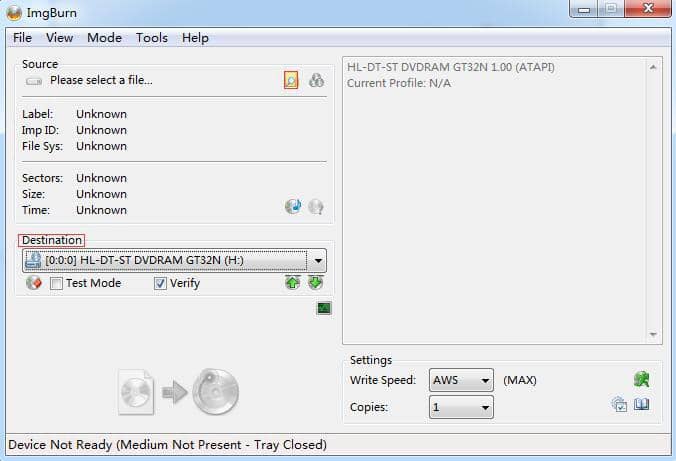
画面左下にある大きなディスクアイコン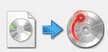 をクリックしたら、ライティングが開始されます。ライティング完了するまでしばらくお待ちください。
をクリックしたら、ライティングが開始されます。ライティング完了するまでしばらくお待ちください。
下図のように「Operation Successfully Completed!」というダイアログが表示されたら、書き込み完了です。
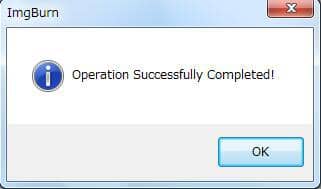
Passkey for DVD+ImgBurnと一緒に動作して、DVDのCPRM 解除して地デジを録画したCPRM DVDをコピーする方法は以上です。思った以上に簡単でしょう!日本特有のテレビ録画DVD(主に自分が好きなテレビ番組やドラマなど)をコピーして共有したい場合、上記の方法に従えばいいです。Passkey for DVD は、有料なコピーワンス 解除ソフトですが、30日間の無料体験版が提供されているので、早速このソフトを無料ダウンロードして使ってみましょう。
CPRM 解除ツール~3 CPRM Decrypter
CPRM Decrypterは地デジのCPRMを解除するためのフリーソフトです。軽量なソフトで、パソコンにかかる負荷が少ないです。WindowsOSに対応します。
ダウンロードサイト及び方法:https://ux.getuploader.com/2513/にアクセスして、CPRMDecrypter.exeをクリックして、利用規約に同意して「ダウンロード」ボタンをクリックすればCPRM Decrypterが入手できます。
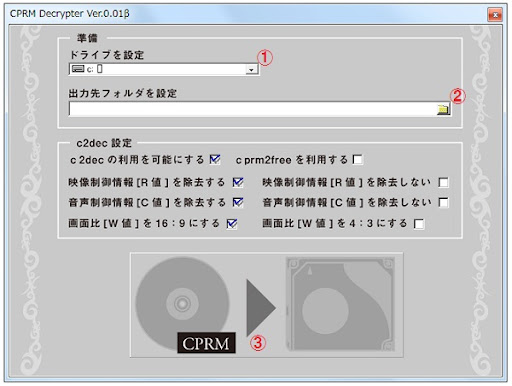
CPRM Decrypterの使い方:
1. CPRM Decrypterを立ち上げ、地デジを録画したCPRM DVDをお使いのパソコンの光学ドライブに入れます。
2. CPRM Decrypterのメイン画面で、ドライブや保存フォルダーを設定します。
3. 「c2dec 設定」では、「c2decの利用を可能にする」と「音声制御情報 [C値] を除去しない」にチェックを入れた方がいいです。
4. 出力場所の設定が完了したら、赤枠で囲んだ開始ボタンを押します。
CPRM解除が完了したら、何かボタンを押して、コマンドプロンプト画面を閉じてください。出力するフォルダにある.VROのファイルの拡張子を.VROから.mpgなどに変更すれば、普通の動画ファイルになり、通常のマルチメディアプレーヤーで再生できます。
CPRM DecrypterでCPRMを解除する方法の詳細について≫…
CPRM 解除ツール~4 画像安定装置
画像安定装置は、DVDやVHSを再生、編集した際に劣化した画像を復元させるために開発され、画像のノイズを除去して綺麗にします。コピーガードキャンセラーではないが、処理中、何等かの理由でコピーガードが解除されます。画像安定装置により、映像ノイズの取り除きや画像補正、スカバー禁止の解除、及び地デジ・BSデジタル・CSスカパー110のコピーワンス解除、ダビング10の解除、CPRM解除、及びDVDのダビングは可能です。
豆知識
DTCP-IP 解除:DTCP-IPはデジタルコンテンツの不正な複製を防止する保護技術方式の1つであり、家庭内の孫コピーの禁止された地上デジタル/BSデジタル/CSデジタルの映像配信に主に使用されています。現在DTCP-IPに対応した機器とソフトウェアだけで、DTCP-IP保護がついた映像を再生することができます。パソコンでDTCP-IPファイルを再生するには、PowerDVD 12 Ultraを使用できます。
DTCP-IPに対応した機器とソフトウェアの一部:
BD・DVD・HDDレコーダー
東芝:レグザサーバ DBR-M190/M180
Buffalo:ゼン録地デジチューナー DVR-Z8
デジタルTV
NEC「ホームネットワークサーバー powerd by DiXiM」を搭載したPC。
ソニー「Giga Pocket Digital」を搭載したPC。
富士通「DigitalTVbox」を搭載したPC
PowerDVD 12 Ultraなど
この記事は、最初素人でも簡単にできる!CPRM 解除して地デジを録画したDVDをコピーする方法に関する記事で記載されます。
#CPRM 解除
#DVDFab
https://dvdfab.co.jp/resource/dvd/how-to-copy-cprm-dvd
https://dvdfab.co.jp/
2022年 パソコンでDVDを焼く方法とフリーソフトまとめ
DVD焼くことは、主に2つの方向に分かれています。一つは、お持ちのDVDを焼く方法です。もう一つは、iPhoneやiPadなどで撮影した動画、ダウンロードした動画、自作した動画をPCに取り込み、DVDに焼く方法です。本記事は、この二つのDVD 焼き方に関して詳しく紹介します。
DVDバックアッププロセスが完了したら、指示に従って、ドライブに書き込み用のDVDディスクを入れて、DVD 焼く処理が始まります。
では、パソコンでDVDを焼く二つの方法は以上です。上記の二つの方法に従えば、お持ちのDVDビデオ、お気に入りの動画ファイルは、標準のDVD-Video方式でDVDに焼くことができます。焼いたDVDは、パソコンだけでなく、一般的なDVDプレーヤーでもムーズーに見ることができます。早速この業界最高のDVD 焼くフリーソフトでMP4などの動画をDVDに焼くことを試しましょう!
この記事は、最初2022年 パソコンでDVDを焼く方法とフリーソフトまとめに関する記事で記載されます。
#DVDを焼くソフト
#DVDFab
https://dvdfab.co.jp/resource/dvd/how-to-burn-dvd-on-pc
https://dvdfab.co.jp/
「2022年更新」最強のDVD リッピングソフトトップ12
DVD リッピング(dvd rip)とは、DVDに記録されているデータをイメージファイルとしてパソコンに取り込むか、DVDを動画や音声の形に変換して、DVDデータ化をすることです。DVD リッピングソフトはDVDのコンテンツをハードディスクにリッピングするために使用されるものです。
今使えるDVDリッピングソフトは無料・有料含めて多数存在しており、どのリッピングツールを選択すればいいか迷子になってしまうと思います。今回は使い勝手が良い最高なリッピングソフトや無料で制限なし使えるリッピングソフト、そして初心者でも扱えやすいソフトを厳選してご紹介していきます。
この記事は、最初「2022年更新」最強のDVD リッピングソフトトップ12に関する記事で記載されます。
#DVD リッピングソフト
#DVDFab
https://dvdfab.co.jp/resource/dvd/top-dvd-ripper-software
https://dvdfab.co.jp/
2022年最新版コピーガードを解除してDVD/Blu-rayをコピーするソフト 8選
コピーガードの種類
よくみられるDVDにかけられたコピーガードの種類
- CSS(Content Scramble System)
- ARccOS
- RipGuard
- RC(リージョンコード)/RCE
- APS
- Uops
- レイヤーブレイク
- CPRM
- cloud decryption service
- 容量偽装
中には、CSS(Content Scramble System)が最も広く使われるコピーガードの一種、DVDのビデオデータを暗号化またはスクランブルするので、暗号がされたDVDの違法再生と違法コピーを防止するためのデータ暗号化方式です。
CSSに認証されたDVD-ROMまたはDVDプレーヤーのみでこれらの暗号化されたDVDを再生できます。CSS認証なしのDVD-ROMまたはDVDプレーヤーで暗号化されたDVDを再生するには、専用のDVD コピーソフトを使用して、コピーガードDVDをダビングする必要があります。これらのDVDコピーソフトを使ってDVDをコピーする場合はレンタルDVDを返却する時、コピーガードが解除されDVDデータがコピーされたことがばれますか?いいえ、ばれません。詳しくは文末の質問4で説明します。
次はコピーガードをはずして、DVDビデオをISOファイルまたはフォルダの形式でハードドライブに保存する方法をご紹介します。ただし、その前に、コピーとリッピングの意味について少し述べます。
|
「コピー」とは、コピーガードを解除して暗号化されたDVDをブランクDiscにダビングするもしくはDVDデータ化(ISOイメージファイル・フォルダファイルに変換)するためのDVDバックアップ方式です。 「リッピング」とは、コピーガードを解除して暗号化されたDVDをMP4/MKV/MP3…といった動画/音声に変換するためのDVDバックアップ方式です。 |
無料でDVDをコピーできるソフトおすすめ 8選
DVDFab DVD コピー
対応OS: Windows 11/10/8.1/8/7(32/64 bit) macOS 10.10-11.3
対応のdvd コピー ガード:RC、RCA 、CSS、APS、RipGuard、RCE、UOPs、ARcc OS、CPRM
DVDFab DVD コピーは最新のDVD・アダルトDVD・録画DVDすべて対応しており、コピーガードを解除して暗号化されたDVDをDVDフォルダまたはISOファイルとしてPCに保存できる最強のDVDコピーガード解除ソフトです。ダビングもしくはコピーされたDVDデータ( ISOファイルとフォルダ)はCSSに認証されていないDVD ROMやDVDプレーヤーで再生され、もちろんコピーガードなしのDVDコピーもできます。
DVDFab製品を購入する前に、DVDFabの全ての有料機能を無料体験できます。体験期間を過ぎると、無料版になって、購入しなくても一部の機能を引き続き無料で利用できます。つまり、DVDFab12 が期限切れになってもDVDコピーガード解除方法として利用されます。永久無料版は一年前に発売されたDVDのコピーガードを解除できますが、最新のDVDコピーガードに対応しません。
下記のボタンをクリックして、DVDFabの最新版をダウンロードして、パソコンにインストールします。
DVDFab DVDコピーは数クリックだけでDVDを保存することができます。以下はDVDFab DVD コピーソフトウェアを使用して、DVDをコピーする方法です。
ステップ 1.上記のボタンをクリックしてPCにDVDFabをダウンロードしてインストールしたら、デスクトップに表示されたDVDFab アイコンをダブルクリックして起動してください。そして、メイン画面から「コピー」オプションを選択してください。
DVDFab ロゴの下にあるコピーモードの切り替えアイコンをクリックして、コピーモードを選択します。DVDFab DVDコピーは、フルディスク、メインムービー、分割、結合、カスタマイズ、クローン/ライティングという6つのコピーモードが用意されています。必要に合わせて選択しましょう。ここでメインムービーモードを使用します。

ステップ 2.DVDドライブにプロテクトされたDVDディスクをドライブに挿入してください。DVDFabがDVDデータを自動的に読み取ります。メイン画面で出力ビデオのオーディオ、字幕、出力、チャプターなどを選択できます。「詳細設定」ボタンをクリックして、ボリュームラベルと出力を設定することができます。
ステップ 3: 準備ができたら、メイン画面の下側へ出力先を指定します。▼のドロップダウンリストから使用しているドライブを選択すれば、DVDビデオを空のDVDメディアに焼き込まれます。また、DVDをバックアップして、パソコンのハードディスクに保存したい場合は、「ISOイメージファイルとして保存する。」![]() と「ムービーフォルダとして保存する。」
と「ムービーフォルダとして保存する。」![]() をクリックして、出力ディレクトリを選択してください。 最後に、「開始」ボタンをクリックして、処理が完了するまで待ちます。
をクリックして、出力ディレクトリを選択してください。 最後に、「開始」ボタンをクリックして、処理が完了するまで待ちます。
ご注意: DVDを1:1のロスレス率でコピーする場合は、「コピーモード切り替え」ボタンをクリックして、「クローン/ライティング」モードを選択して、DVDをISOファイルとして保存してください。
DVDFab DVD リッピング
対応OS: Windows 10/8.1/8/7(32/64 bit) macOS 10.10-10.15
対応のdvd コピー ガード:RC、RCA 、CSS、APS、RipGuard、RCE、UOPs、ARcc OS
DVDFab DVD リッピングとは、コピーガードを解除してDVDムービーをMP4、MKV、AVI、 WMVなど別のデジタルビデオフォーマットに変換するDVD MP4変換ソフト、対応動画/音声形式は600種以上、ほぼすべての形式を網羅しています。変換されたビデオは通常のメディアプレーヤーに再生され、またスマホに保存できるためDVDムービーをスマホに取り込む場合にも特に適用します。DVDFabを使用して、市販のDVD コピーガード、VHS DVDコピーガードをはずして、ダビングするだけでなく、DVDリッピングもできます。
以下はDVDFab DVD リッピングを使用して、DVDプロテクトをはずして、MP4フォーマットに変換するチュートリアルです。無料版がありますが、DVDFab12 期限切れになった後、有料版にアップグレードせずに無料版を利用すると、1年内で発売される最新DVDコピーガードを解除できなくなります。
下記のボタンを押して、DVDFabを無料ダウンロードしてインストールするだけで、DVDコピーガードを解除できるようになります。(前のステップですでにダウンロードした場合は今回スキップしてもOK)
以下はDVDFab DVD リッピングを使用して、プロテクトされたDVDをMP4フォーマットに変換するチュートリアルです。
- DVDFabを起動して、「リッピング」タグをクリックします。
- ドライブにDVDディスクを挿入します。DVDFabがディスクのコンテンツを自動的に読み取ります。
- 読み取りが完了すると、プログラムウィンドウに次の情報が表示されます。
- 「他のタイトルを選択」の右におけるプロファイルをクリックして、他のプロファイルを選択...>フォーマット>ビデオ> MP4を選択します。
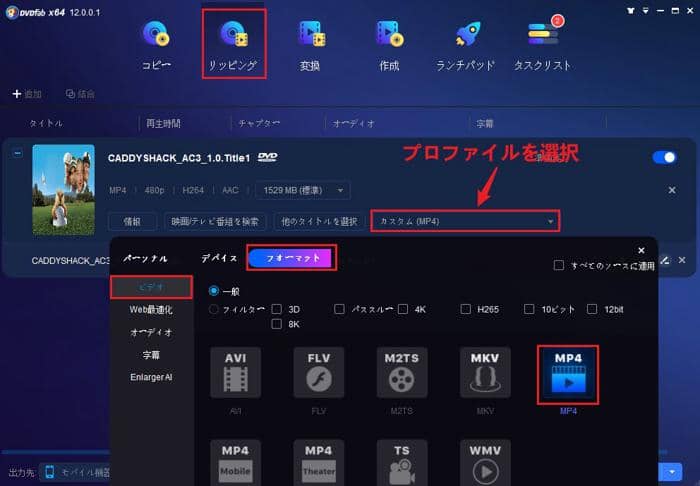
- 「他のタイトルを選択」ボタンをクリックして、暗号化されたDVDのすべてのタイトルを選択します。
- これをしないと、デフォルトでは1つのビデオだけが選択されます。DVDに多数のビデオファイルが含まれている場合は、すべてのタイトルを選択する必要があります。
- ほとんどのDVDが複数のオーディオ言語をサポートするため、オーディオ選択ボタンをクリックすると、複数のオーディオ言語を選択できます。
- DVDには複数の字幕がある場合もあります。「字幕」オプションで複数の字幕を選択できます。必要がない場合は、一部の字幕を選択解除することもできます。
- DVDタイトルの右側に「詳細設定」と「動画編集」ボタンが表示されます。
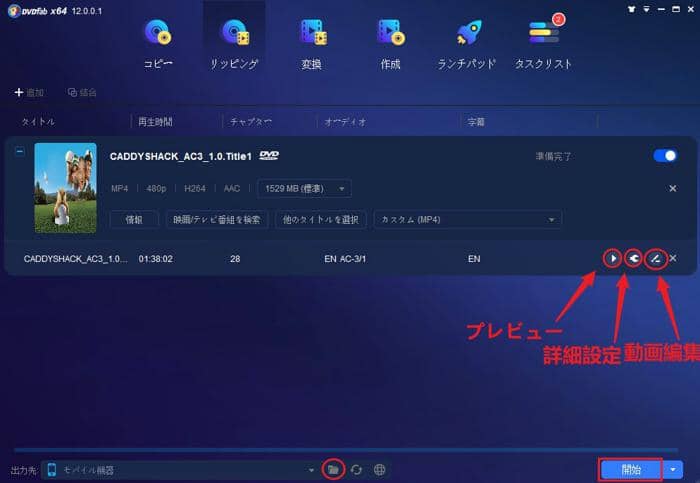
詳細設定ボタンをクリックすると、それぞれのタイトルのビデオ、オーディオ及び字幕の設定を変更できます。 例えば、「解像度」、「ビデオ品質」、「オーディのコーデック」と「字幕モード」など。
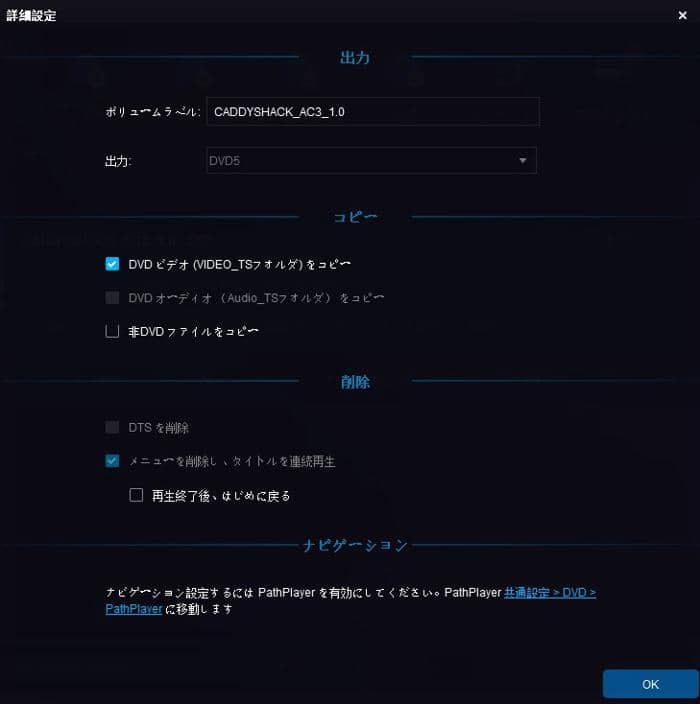
- 動画編集ボタンをクリックすると、DVDビデオファイルを編集したり、トリミング、クロップ、回転、透かし、字幕などのビデオ編集ツールを使用できます。
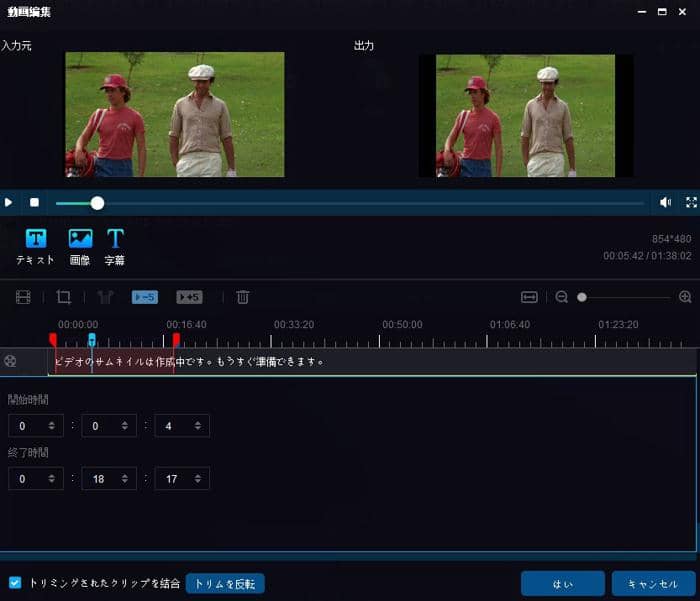
- メイン画面の一番下へ移動して、「フォルダ」ボタンをクリックして、出力ディレクトリを選択します。保存先を設定しないと、リッピングされたビデオファイルはデフォルトでWindows PC上のドキュメント>DVDFab12フォルダに保存されます。
- 全ての設定が完了したら、「開始」ボタンをクリックして、DVD変換プロセスを開始します。
ご注意: DVDFab DVD コピーとDVDFab DVD リッピングは処理プロセスの中にCSSやリージョンコードなどのDVD コピーガードを自動的に解除します。コピーやリッピングしたファイルは個人的な目的や家庭内で利用してください。
なお、DVDFabオールインワンには26種の製品が含まれ、AI搭載でDVD / Blu-ray / 4K UHD / ビデオコピー・編集・変換・作成などすべてのDisc問題を解決してくれる最高のソフト、単品より、この製品が大変おすすめ、セールキャンペーンが多くてAmazon券ギフトなどの景品ももらえる可能性があります。
DVDFabの強みはコピーガード解除能力と処理速度ですから、古いDVDやBlu-rayをいっぱい持つ場合は無料版のDVDFabが十分です。
ただし、無料版のDVDFabは最新のDVDコピーガードを解除されないため、アダルトDVDでも最新のDVDでも制限なく高速にコピーするなら、有料版にアップグレードしたほうが良いでしょう。
朗報!!【期限限定5割引】原価10029円のDVDFab DVD コピーは今50%OFFでただ5014円で無期限版を手に入れます!!
次のボタンをクリックして5割引でDVDFab DVD コピーを購入しましょう。
※ご購入の時、3PC-ライセンスと拡張ダウンロードサービスが自動的にショッピングカートに入れたため、不要な場合はそれを外してください。
DVDFab Passkey for DVD
DVDFab Passkey for DVDは録画したDVDディスクも含めて、CPRM、RC、RCE、APS、UOPs、ARccOS、RipGuardなどのよく知られるDVDコピーガードを解除でき、最新のDVDコピーガードまでもサポートできる強力なコピーガードキャンセラーです。DVDをISOファイルに変換する時、出力するISOファイルにコピーガードがかけるかかけないかを選択できます。Passkey for DVDは、「ハードディスクにリッピング」と「イメージファイルにリッピング」の2つの出力フォーマットを提供しています。すなわち、DVDをHDDに保存されるフォルダまたはisoイメージファイルにリッピングすることです。
対応OS:Windows 11/10/8.1/8/7(32/64 bit)
対応のdvd コピー ガード:RC (リージョンコード)、RCA 、CSS、APS、RipGuard、RCE、UOPs、ARccOS Rip Guard、CPRM
利点:
DVDをフォルダーまたはISOファイルにリッピングします。
サードパーティのソフトウェアと連携してディスクビデオをコピー、リッピング、変換します。
最新の暗号化技術とコピーガード機能を満たすために更新を続けます。
30日間の無料試用
ISOイメージファイルを抽出する時保護付くか付かないかを選択できます。
欠点:
DRMとCinaviaを処理できません。無料ではありません。MACに対応しません。
新しいDVDコピーガードに対応するために常に更新されているDVDFab Passkey for DVDは、あらゆる面でほかの市販ソフトウェアよりも強力であることが無数の時間をかけてテストされています。このDVDコピーガード除去ソフトウェアは、Windowsベースのドライバーであり、オンザフライで動作し、最新のDVD保護に追いつくために更新を停止することはなく、ユーザーに最新の復号化技術、変更、機能、または最新の修正を提供します。手元にあるDVDは復号化できませんか?次の方法を試してみましょう。
まず下記のボタンを押して、Passkey を無料ダウンロードして、コピーガードを解除してみましょう。
DVDFab Passkey for DVDを利用して高度なDVDコピーガードを除去します。
STEP 1 DVDFab Passkey for DVDをインストールしてください。
いくつかのコピーガードを解読するためにサードパーティのツールを必要とするハンドブレーキDVDコピーガードとは異なり、このDVDコピーガード除去ソフトウェアでは、ほとんどすべての既知のDVDコピーガードを解読できます。それをインストールし、「DVDFab Passkeyを起動する」をクリックします。
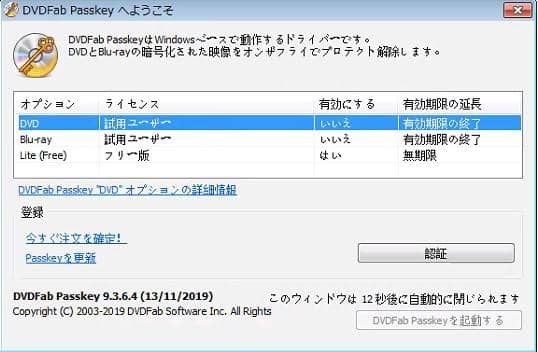
STEP 2 DVDまたはBlu-rayソースをドライブに挿入します。
DVD / Blu-rayをドライブに挿入します。DVDFab Passkeyは、分析後に自動的にプロテクションを除去します。除去されたプロテクションに関連する一般情報を表示します。
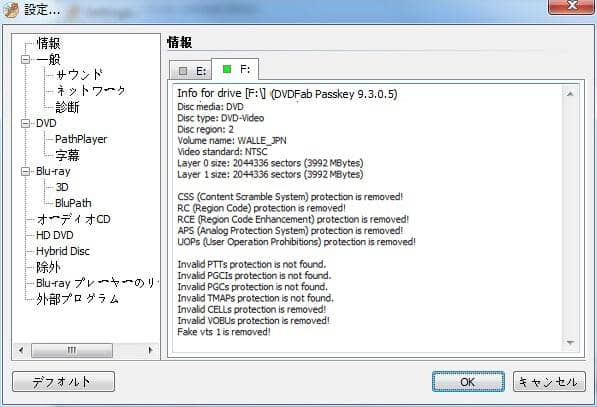
STEP 3 DVDをISOファイルまたはフォルダにリッピングします。
「設定」画面を閉じて、タスクバーの右下におけるDVDFab Passkeyのアイコンを右クリックして、表示されるメニューから「ハードディスクにリッピング(H)」または「イメージファイルにリッピング(I)」を選択します。
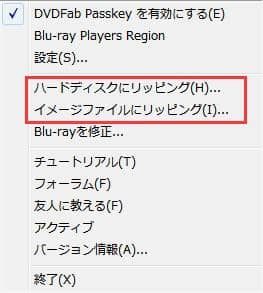
「ソース」にDVDソースのタイトルが表示されます。「ターゲット」の右側にある...をクリックして、出力ファイルの保存先を選択してから、「リッピング」ボタンをクリックします。

DVDFab Passkey for DVDでDVDをコピーして、直接空のディスクに焼くことができません。DVDを作成したいと思う場合は、Imgburnまたは上記のDVDFab DVD コピーをを使用して、DVDFab Passkey for DVDで作成したISOを空のディスクに書き込んでください。
DVDFab Passkey for DVD単品より、セット製品「Passkey for DVD + ブルーレイ(無期限版)」 を購入したほうがよっぽど経済的!!!今セール中、6割引で入手可能、詳しくはこちらへ。
DVDFab HD Decrypter
DVDFabソフトウェアは三十日間の無料体験版を提供しています。体験版で最大3枚のディスクをコピーできます。体験期限が切れましたが、有料版を購入したくない方はDVD コピーガード 解除 フリーソフト-DVDFab HD Decrypterを使用できます。DVDFab HD DecrypterはDVDコピーガードキャンセラーとして、DVDやBlu-rayのフルディスクとメインムービーコピー機能を提供しています。ただし、DVDFab HD Decrypterは有料版と比べて、いくつかの制限があります。DVDFab HD Decrypterで一部のDVD プロテクトしか解除できません。最新DVDコピーガードを解除する場合は、有料版にアップグレードする必要があります。
下記のボタンを押して、DVDFabを無料ダウンロードしてDVDFab HD Decrypterを利用してください。(前のステップで既にダウンロードした場合はこれをスキップしてもOK)
価格:永久無料
対応OS:Windows 11/10/8.1/8/7(32/64 bit) macOS 10.10-11.3
対応のDVD コピー ガード:RC、CSS、APS、RipGuard、RCE、UOPs、ARcc OS
入力フォーマット:市販DVDディスク/DVD/ ISO(アダルトと録画したDVDに対応しない)
出力フォーマット:DVDフォルダ、ISOファイル
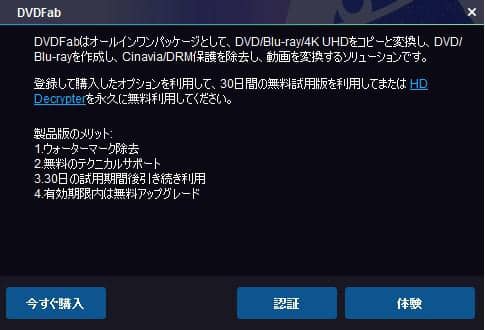
Passkey Lite
Passkey Liteは、passkeyの無料バージョンです。DVDFabの無料バージョンと同様に、Passkey Liteの機能にも制限があります。このDVD コピーガード 解除 フリーソフトを使用して、一部のDVD/blu-rayのコピーガードを解除して、DVD/blu-rayフォルダ又はISOイメージファイルにリッピングできます。DVDの場合はPasskey Lite RC、RCE、APS保護を解除できますが、UOPs、ARccOSとRipGuardなどに対応しません。しかも、最新DVDコピーガードも解除できません。そのため、あなたは最新のDVDを取り込みして、リッピングするなら、有料版のPasskey for DVDを購入したほうが良いです。
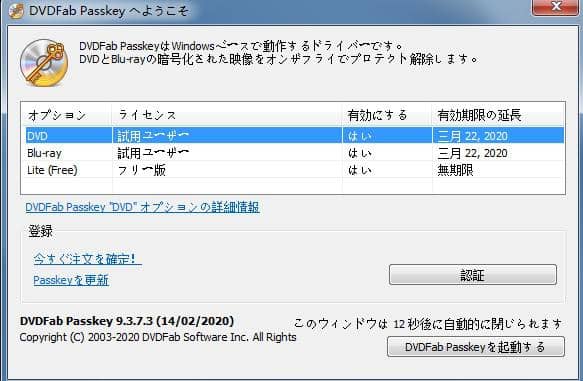
この記事は、最初2022年最新版コピーガードを解除してDVD/Blu-rayをコピーするソフト 8選に関する記事で記載されます。
#DVDコピーガード解除
#DVDFab
https://dvdfab.co.jp/resource/dvd/how-to-copy-encrypted-dvd-to-hard-drive
https://dvdfab.co.jp/