DVD Decrypterの使い方、ダウンロード、日本語化、設定と代わりになるソフト
DVD Decrypterとは?
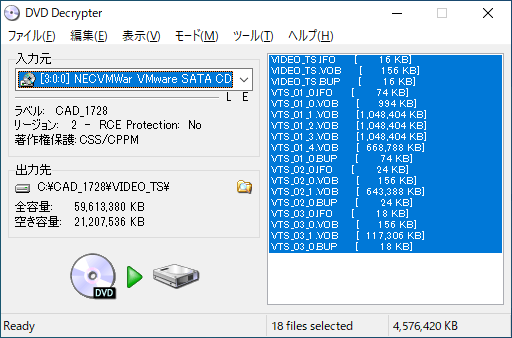
DVD Decrypter(ディーブイディー・デクリプター)とは、DVDのCSS保護を解除して、DVDをISOイメージファイルにリッピングできるDVDコピー・DVD リッピング フリーソフトです。
DVD Decrypter(DVD ディクリプター)は、2005年に開発中止になりましたので、最新DVDタイトルのリッピングには対応していない場合が多いです。
 |
DVD Decrypterの完璧な代替品--DVDFab DVD コピー
|
DVD Decrypterのダウンロード&インストール
DVD Decrypterのダウンロード
DVD Decrypterの公式サイトは閉鎖中ですが、Softonic、UptodownなどのサイトからDVD Decrypterをダウンロードすることができます。以下では、DVD Decrypterのダウンロード&インストール方法について詳しくご紹介いたします。
1. まず、https://dvd-decrypter.jp.uptodown.com/windows/download サイトにアクセスして、広告下の緑の「ダウンロード」ボタンを押します。ご参考までに、直接ダウンロードできるリンクはこちらです。
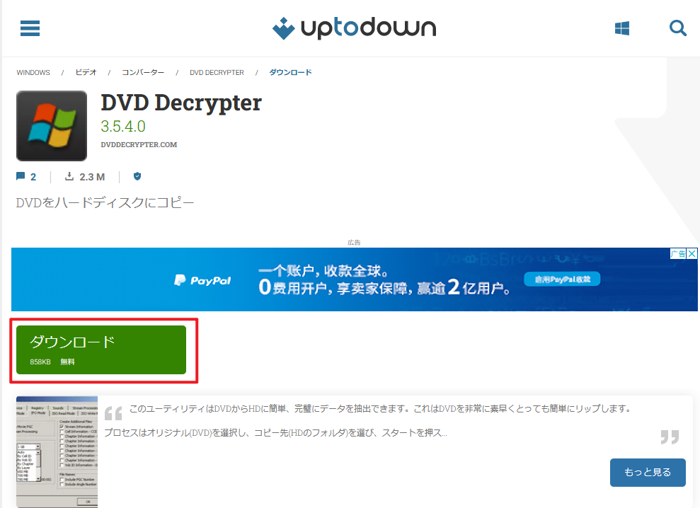
2. ダウンロードした「dvddecrypter3540」.zipファイルを解凍します。
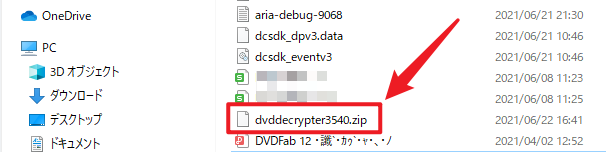
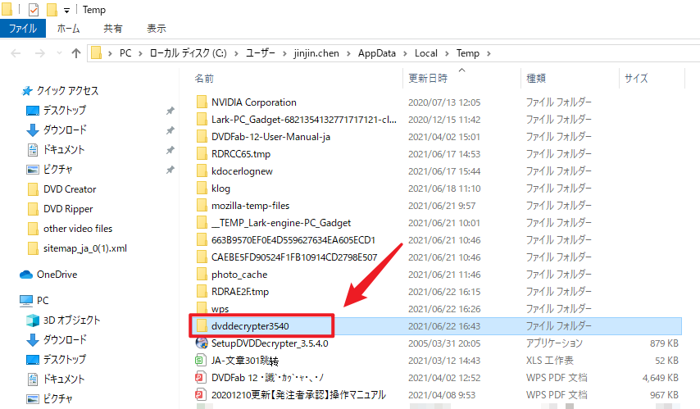
3. フォルダを展開して、フォルダ内に「SetupDVDDecrypter_3.5.4.0」というセットアップファイルが表示されます。
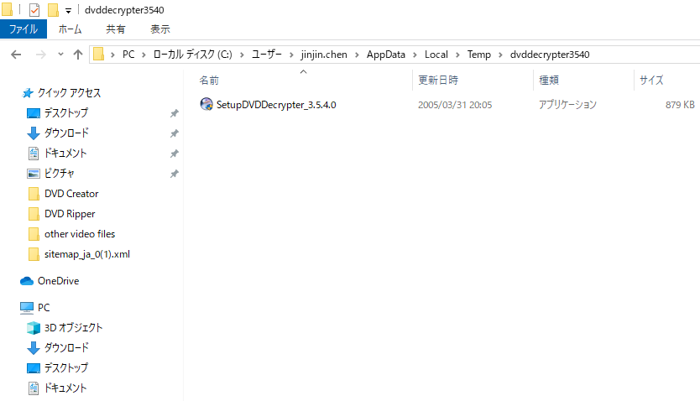
DVD Decrypterのインストール
1. フォルダ内にある「SetupDVDDecrypter_3.5.4.0」をクリックします。
2. セットアップ画面で「Next」をクリックします。
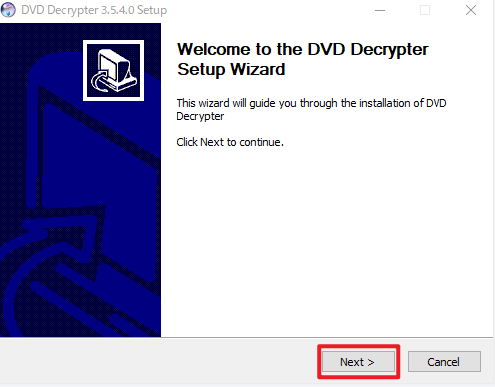
3. 「Next」をクリックします。
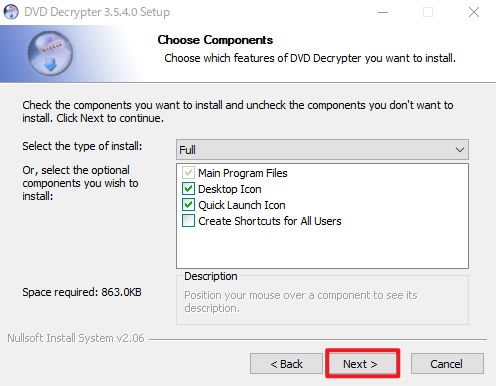
4. 「Browse...」をクリックして、インストール先を指定します。そして、「Install」をクリックします。
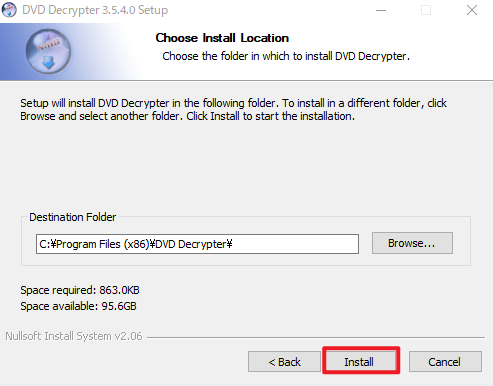
5. DVD Decrypterの新しいバージョンをチェックするかどうかを尋ねるポップアップメッセージが表示されます。「いいえ」を選択します。
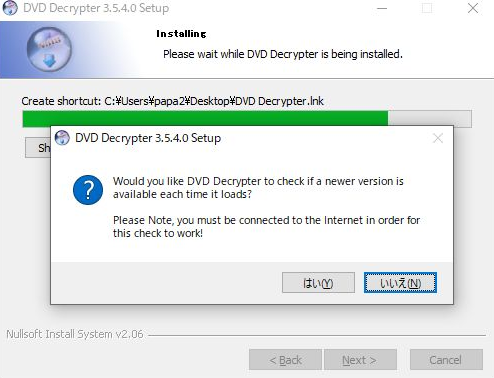
6. 最後に、「Finish」ボタンを押して、DVD Decrypterを起動します。
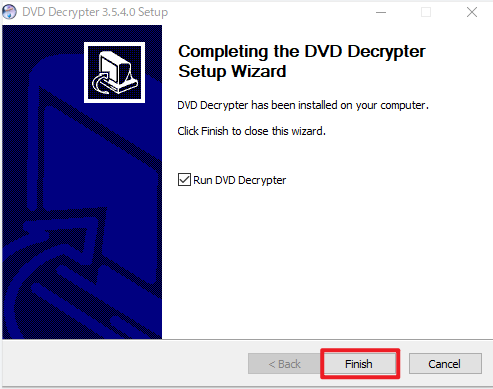
以上は、DVD Decrypterのダウンロードとインストール方法です。
DVD Decrypter 日本語化をする方法
ダウンロード&インストールしたDVD Decrypterの言語は英語で、日本語表記にしたいなら、DVD Decrypterの日本語を行う必要があります。以下は、DVD Decrypterの日本語方法を詳しくご紹介します。
1. まず、DVD Decrypterの日本語化ファイルをダウンロードして保存してから、解凍します。
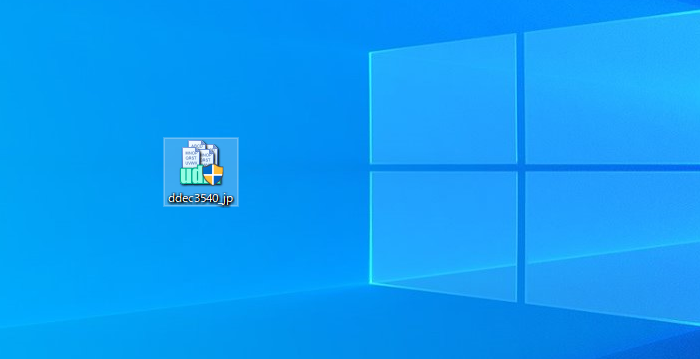
2. 「ddec3540_jp.exe」をクリックして、「DVD Decrypter 3.5.4.0 を日本語化します。表示される指示に従ってください。」というメッセージが表示されます。
3. 「閉じる」をクリックします。
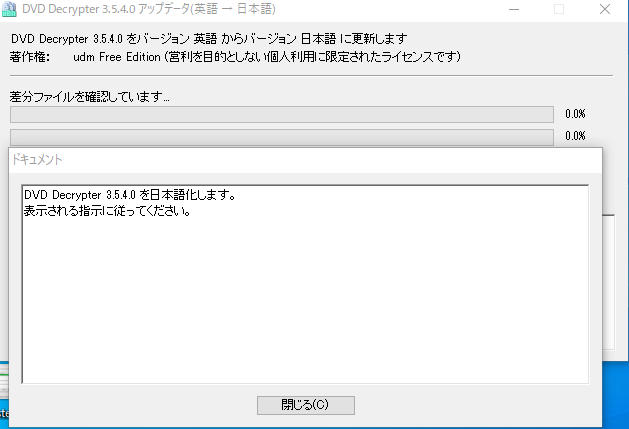
4. 「DVD Decrypter 3.5.4.0をバージョン映画からバージョン日本語に更新します。よろしければ、「はい」をクリックしてください。」メッセージが表示されます。
5. 「はい」をクリックします。
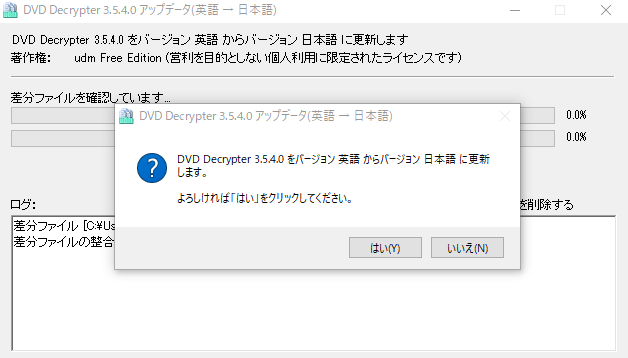
6. DVD Decrypterの日本語化ファイルが適用するフォルダ(つまり、DVD Decrypterのインストール先)を選択します。
7. 問題がなければ、「OK」をクリックします。
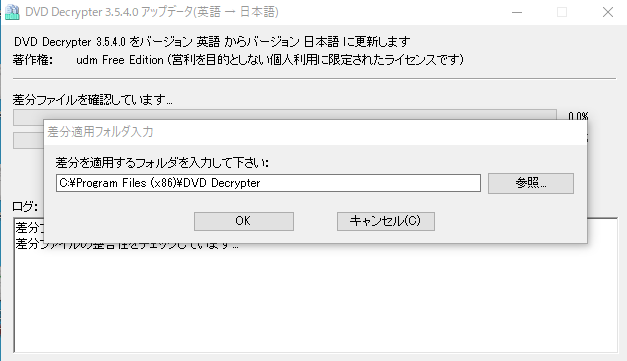
8. DVD Decrypterの日本語化が始まります。DVD Decrypter 日本語 過程が完了すると、「閉じる」をクリックします。
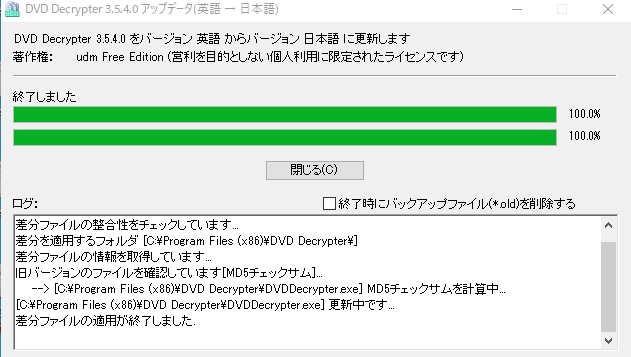
以上はDVD Decrypterを日本語化する方法です。
DVD Decryperの設定
DVD Decrypterをダウンロードし���パソコンにインストールしたら、DVD Decrypterを起動して、事前に設定を行います。
DVD Decrypterにより、IFO/ISO/FILEの3つのモードが利用されます。
- ISO/FILEモードを使って、完全コピーを行えます。
- FILEモードで、圧縮できません、DVDをそのままコピーします。
- IFOモードでお気に入りの部分のみをコピーすることができます。
- ISOの読込みモードにより、DVDからISOファイルにバックアップでき、書き込みモードにより、ISOイメージファイルをブランクディスクへ書き込みできます。
DVD Decrypter 一般タブの設定
DVD Decrypterの「ツール」メニューから「各種設定」を選択して、DVD Decrypter 設定の表示された画面で一般タブをクリックします。
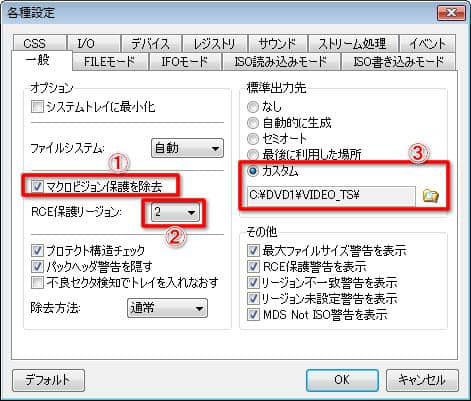
- 「マクロビジョン保護を除去」:DVDのコピーガードを除去する機能です。
- 「RCE保護リュージョン」:再生のプレーヤーに対応するリージョンコードを選択するオプションです。日本国内のDVDプレーヤーで作成ファイルを再生する場合、「RCE保護リュージョン」を「2」に設定する必要があります。
- 「標準出力先」:このオプションで出力ファイルの保存先を設定できます。
- 「プロテクト構造チェック」:リッピングしたいDVDにコピーガードがかけられているかどうかを検出する機能です。
DVD Decrypter 「IFOモード」タブの設定
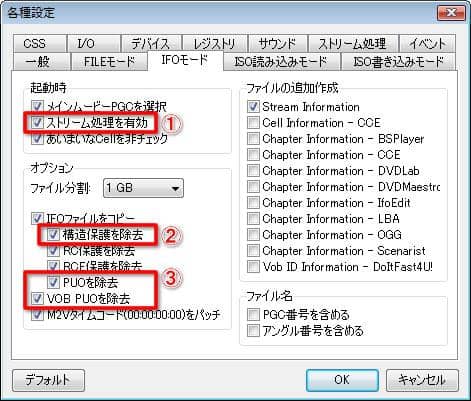
- 「メインムービーPGCを選択」:DVDの一番長いタイトルを予め選択する機能です。
- 「ストリーム処理を有効」:DVDの映像・音声ファイルの詳細をチェックしたり、一部を取り出したりする機能です。
- 「IFOファイルをコピー」:このオプションにチェックを入れると、「構造保護を除去」、「RC保護を除去」、「RCE保護を除去」、「PUOを除去」を設定できるようになります。
DVD Decrypter 「CSS」タブの設定
- 「CSS検索サイズ」:リッピングしたいDVDがCSSによってかけられているかを判定するために、何セクターディスクを読み込むかの設定可能です。
- 「CSS検索サイズ」を「1000 Sectors」程の値に設定してください。
DVD Decrypter I/Oタブの設定
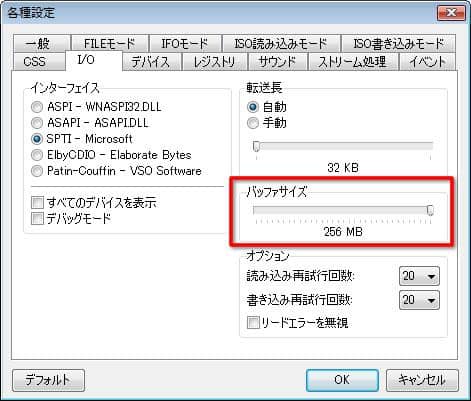
「バッファサイズ」の設定を大きくすると、DVD Decrypterで書き込む際の品質が高くなります。基本的にはPCのメモリー容量の40%程度の値に設定します。
DVD Decrypterの使い方
DVD Decrypterを日本語化する方法や、DVD Decrypterの設定方法は前述したとおりですので、以下では、DVD Decrypter 使い方に関しての紹介です。

DVD Decrypterの代わりになるソフト
DVD Decrypterは、Windows10で動作できないことがあります。また既に開発終了なので、最新のDVDコピーガードに対応することができません。つまり、DVD Decrypterは、定番のDVDコピーフリーソフトですが、対応できないDVDがあります。
DVD DecrypterでDVDをリッピングできない場合、DVD Decrypterの代替ソフトをここでおすすめし、最強のDVD コピーソフトーDVDFab DVD コピーを使用することをお勧めします。
 |
DVDFab DVDコピー |
|
主な機能と特徴:
- DVDディスク、フォルダ、ISOファイルを丸ごとコピー/圧縮コピー可能
- 最新のDVDコピーガード、リージョンコードも対応
- 6つのコピーモードで自由にDVDをコピー
- 高速コピースピードと高画質を実現
- 使いやすい、初心者でも簡単にご利用
DVDFab DVDコピーを購入する前に、30日間の全機能無料体験期間があります。体験期間中、最大3枚のディスクをコピーできます。
以下のボタンを押して、業界最強のDVDコピーソフトをダウンロードし無料体験しましょう👇
購入をするにも、期間限定の50%OFFの割引も楽しめます👇
ステップ1:コピーモードを選択します。
DVDFab DVDコピーを起動して、トップメニューから「コピー」機能を選択して、メインインターフェイスの左上隅にある矢印をクリックしてコピーモードを選択します。
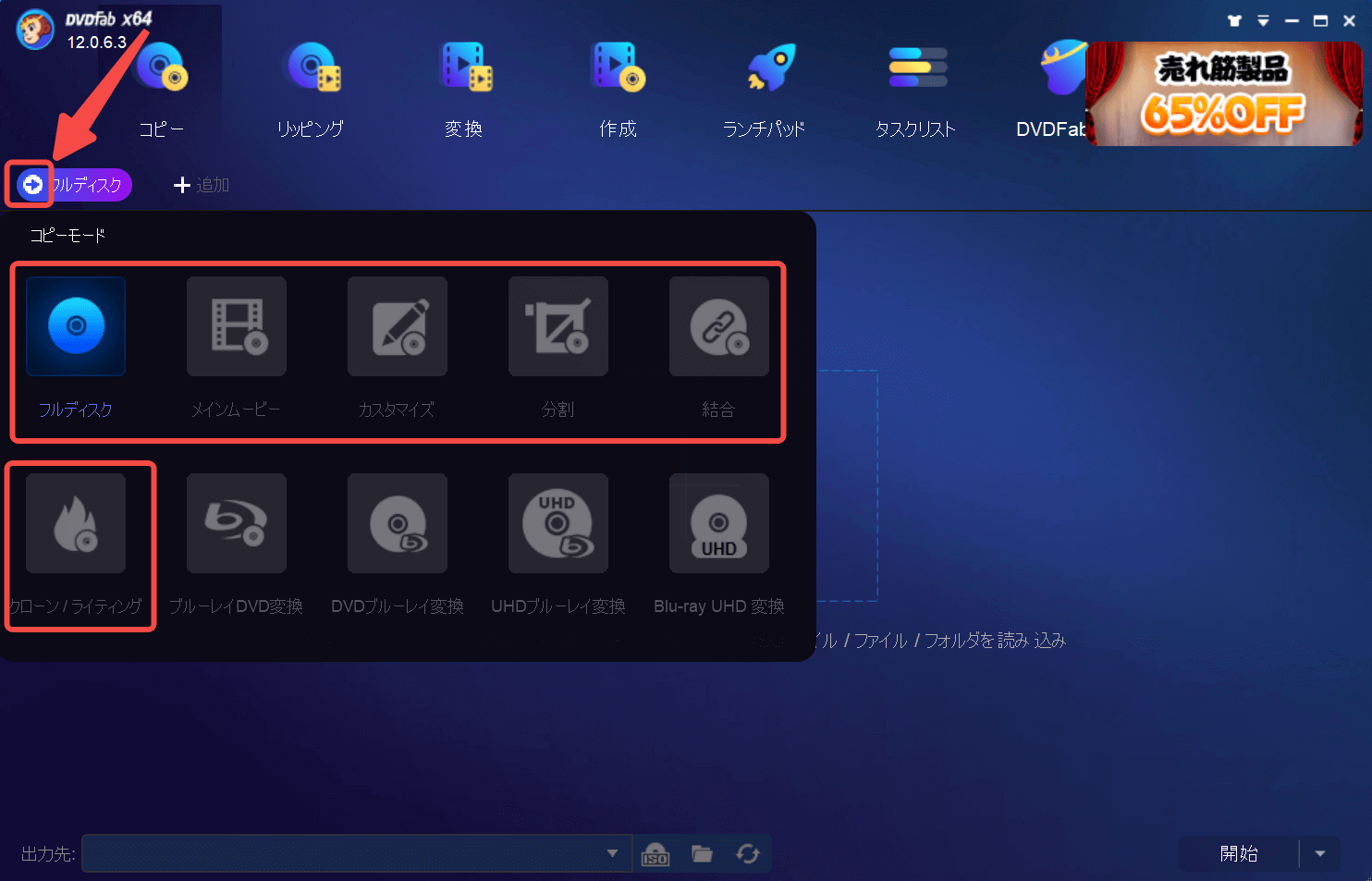
ステップ2:DVDを読み込ませます。
DVDディスクをドライブに入れると、DVDFabが自動的にそれを読み込みます。
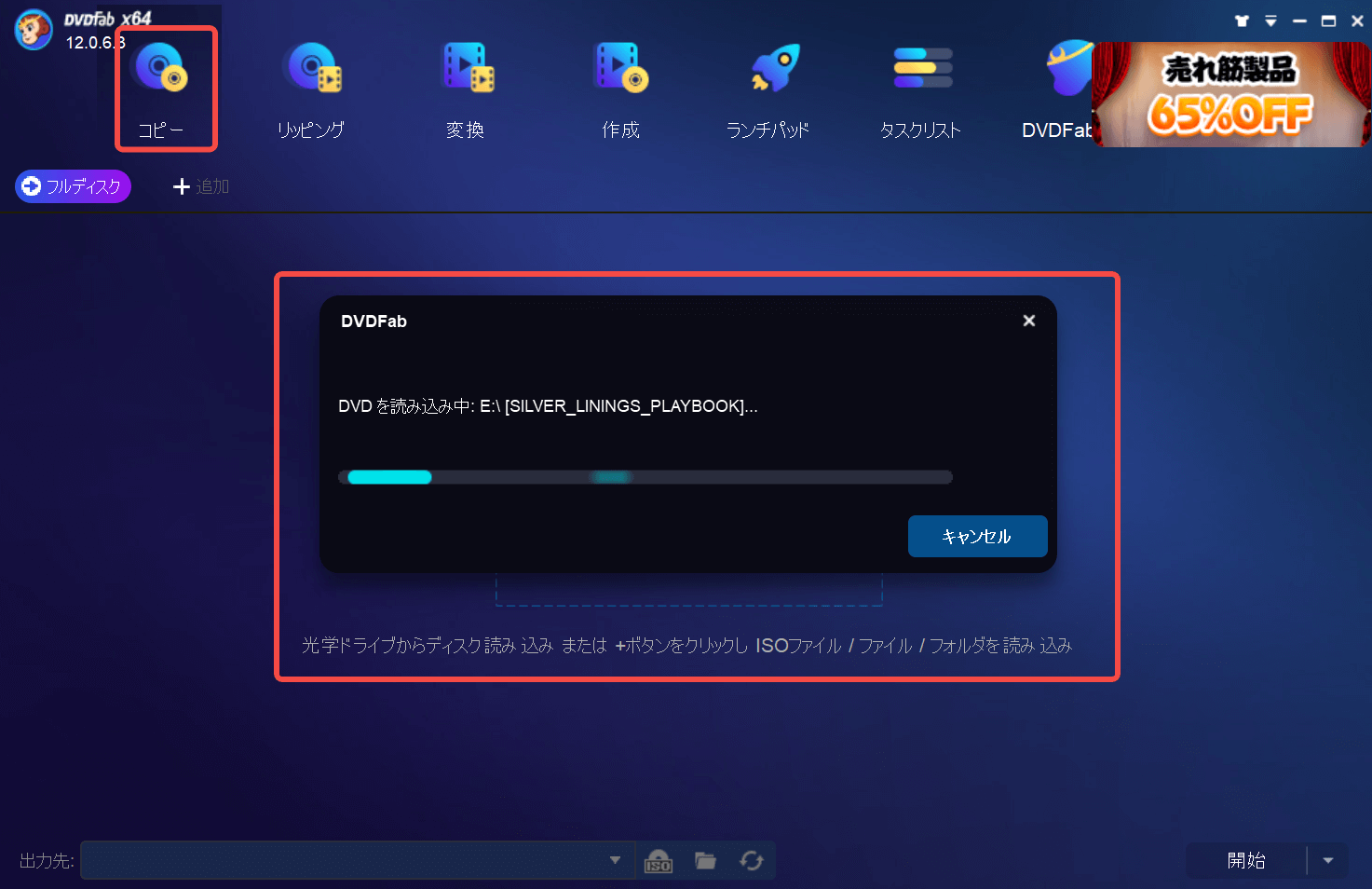
ステップ3:DVDをカスタマイズします。
メインムービーがデフォルトで選択されますが、「他のタイトルを選択」をクリックして、別のタイトルを選択できます。またコピーしたいチャプター、オーディオトラック、字幕を指定したり、出力サイズを設定したりすることができます。
レンチのアイコンをクリックすると、詳細設定の画面を開きます。詳細設定で出力DVDのボリュームラベルと出力サイズを設定することができます。
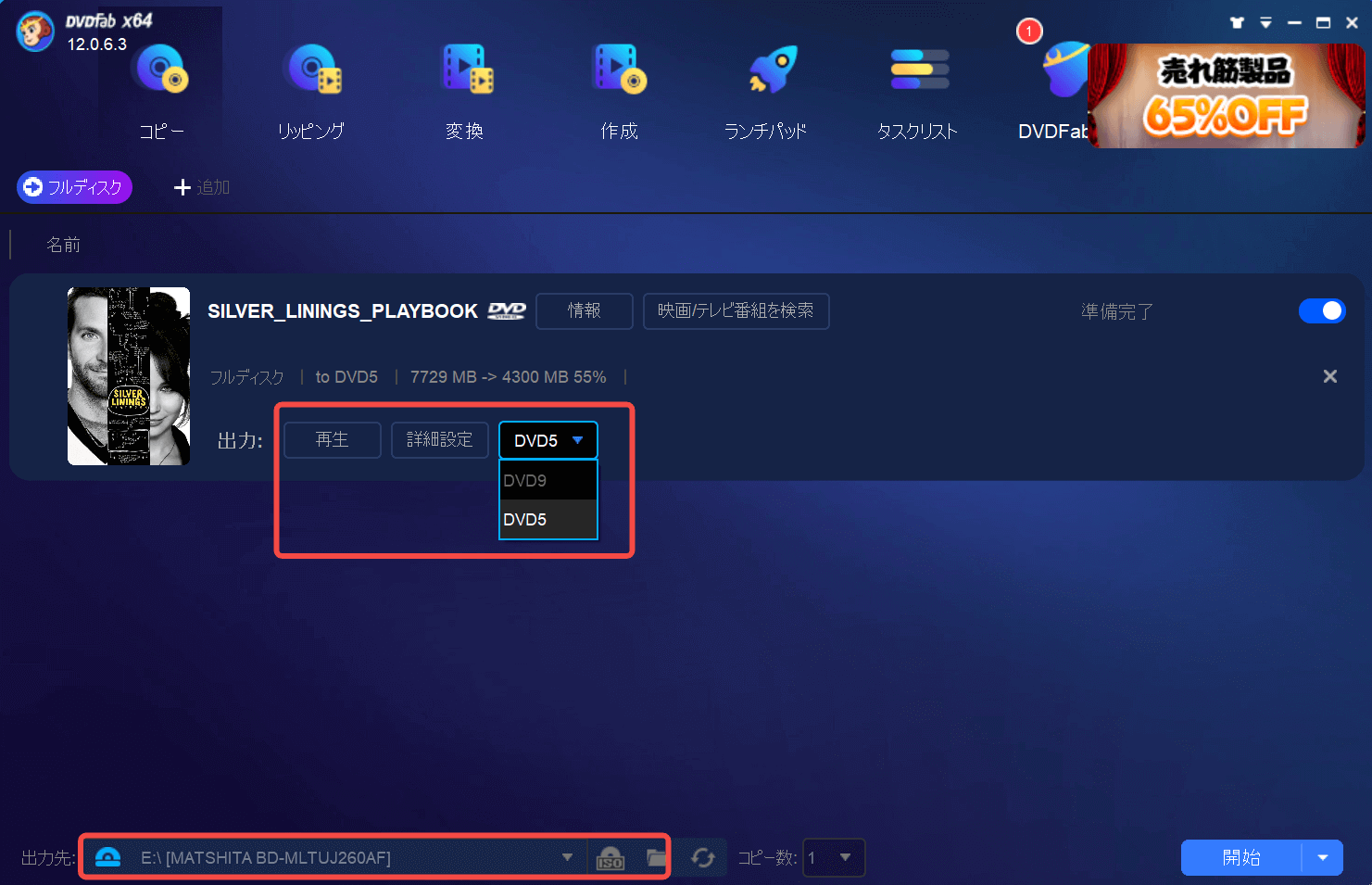
ステップ4:出力先を選択して、リッピングを開始します。
メインインターフェイスの下部へISOのアイコンをクリックして、出力ディレクトリを選択します。そして、「開始」ボタンを押します。
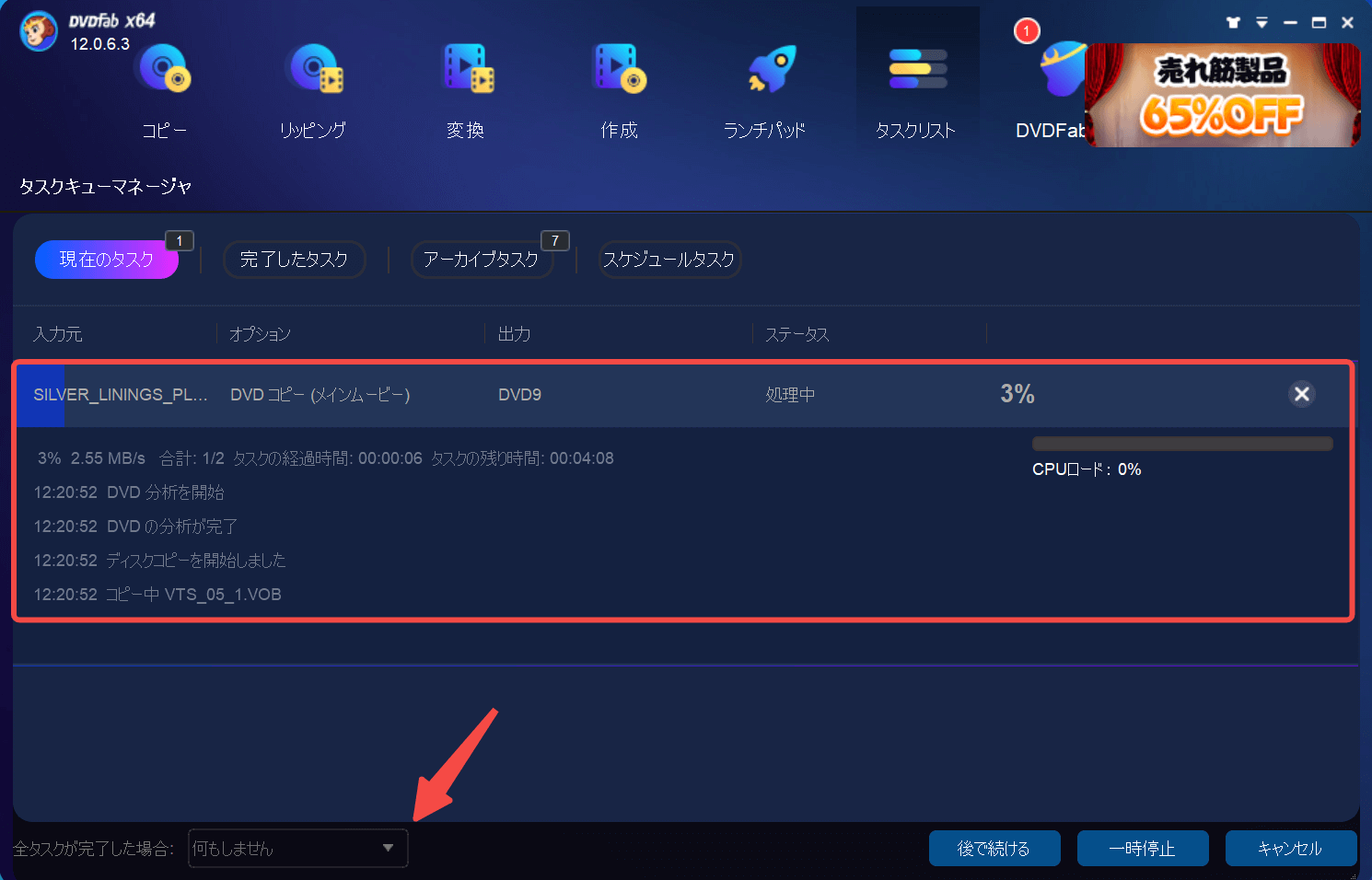
まとめ
以上で、DVD Decrypterの機能、DVD Decrypter 日本語化、DVD Decrypterの設定、DVD Decrypterの使い方、DVD Decrypterの代替ソフトについてご紹介しました。DVD Decrypter 使い方はかんたんですが、DVD Decrypterが開発停止のため新しい代替できる強いDVDコピーソフトが必要としています。
DVDFab DVD コピーは、DVDをISOにリッピングするか、DVD/ISO/フォルダを空のDVDディスクに焼き込んだりすることができます。DVDをコピー・リッピングする際、タイトル、チャプター、字幕、音声、出力サイズなどを自由に設定できます。
この記事は、最初DVD Decrypterの使い方、ダウンロード、日本語化、設定と代わりになるソフトに関する記事で記載されます。
#DVD Decrypter
#DVDFab
https://dvdfab.co.jp/resource/dvd/how-to-use-dvd-decrypter
https://dvdfab.co.jp/
【2022年 DVDFab期限切れ対策】DVD&BD保護解除用無料コピー&リッピングソフト・HD Decrypter
DVDFab製品はコピーガード解除と処理速度に優れていて、あっという間に市販/録画/レンタルDVDやBlu-ray Discをコピー/リッピングしてくれます。現在はDVDFabはバージョンが12ですが、DVDFab 11やDVDFab10から期限が切れたら解除方法を知りたい方がいるそうです。DVDFabの無料版で1年以上前にリリースされたDVDとBlu-rayディスクのみの暗号化を解除する、もしくはDVDやBlu-rayを空白なディスク又はハードドライブにコピーできます。
一年間や二年間バージョンのDVDFab製品を購入した場合は、期限が迫るとDVDFab期限切れになるといったメッセージを受け取る可能性があります。DVDFab 期限切れになってもDVDFab製品を無料で利用したい場合はどうすればいいですか?
今回は、DVDFab 期限切れ対策についてご紹介していきます。
DVDFab期限切れと言うのはどの製品のこと?
DVDFab製品は通常のDVDFabプログラムの他、passkey、プレーヤー、streamfabシリーズ、explore…色々ありますが、通常の「DVDFab期限切れ」とは、DVDFabプログラムに付属する製品、例えば、DVD/Blu-ray/UHD コピー/リッピング/作成、動画変換などのこと、その永久無料版はDVDFab HD Decrypterです。
DVDFab Decrypterが高い人気がある時期があります。今でも「HD decrypter」や「DVDFab decrypter」をキーワードとして検索する人も少なくないです。DVDFab HD Decrypterは、永久無料なソフトですので、DVDFab HD Decrypterが期限切れても使えます。
「期限切れ」とはどんな期限?
ここでは、「体験期限が切れた」と「1/2年間のライセンスが切れた」2つの期限を言っていると思います。
①通常のDVDFab 製品は、30日間の無料試用期間を提供し、いわゆるDVDFab 体験版です。体験版が期限切れになると、お金を払って有料版にアップグレードするか、DVDFab 無料版(DVDFab HD Decrypter)を引き続き利用することができます。DVDFab HD Decrypterは、永久フリーなソフトウエアとしていつでも無料で利用できます。よって、この製品についてDVDFab 無料版の期限切れの心配はありません。
②DVDFab製品は年間/月間/無期限版いくつのプランが提供されるため、体験試用として年間もしくは月間バージョンのDVDFab製品を購入して期限が過ぎたら有料版が使えなくなるケースもあります。
DVDFab HD Decrypter
DVDFab HD Decrypterは、以前単体ソフトとしてリリースされており、今はDVDFab の起動時にも選択されて同時に起動することが可能です。現在のバージョンのDVDFab HD Decrypterは、DVD コピー、DVD リッピング、Blu-ray コピー、Blu-ray リッピングと動画変換の一部の機能を含めています。この5つの製品は有料ではないですかと疑問を抱く人が多いかもしれません。実は、上記のソフトは無料版と有料版両方あります。ここで DVDFab 無料の期限切れの解決策も詳しく説明します。
DVDFab HD Decrypterは1年以上前に発売されたDVD(アダルトDVDとvts保護されたDVDを除く)やBlu-ray、テレビ番組を録画したBlu-rayディスクの暗号化を解除して、空のディスクまたはPCのHDDに保存されたISOファイル・フォルダにコピーできるフリーソフトです。DVDコピー、Blu-ray コピーの機能以外に、DVD リッピング(MKV・MP4)、Blu-ray リッピングと動画変換の一部の機能も無料で提供しております。

DVDFabは対応するコピーガードの種類が多いし、復号化にかかる時間も数秒だけ、ただし、無料版は最新のコピーガードやAVもしくはVTSが保護のDiscに対応しないことをお忘れないように。すべてのコピーガードを制限なし解除するには、やはり製品版がオススメです。
対応コピーガード:
DVD:CSS, RC, RCE,A PS,UOPs, ARccOS/RipGuardなどディスク構造に由来するコピー保護、レイヤブレイク
Blu-ray:AACS, BD+, RC, Blu-rayカントリーコード, java保護, BD-Live, UOPs, CCI, PS3アップデートファイルを非表示
対応OS:Windows 11/10/8.1/8/7 (32/64 bit) macOS 10.7 - 11.3
👇下記のボタンをクッリクして、無料体験をしましょう👇
DVDFab HD Decrypterの入手方法
DVDFab のバージョン:全機能体験版、無料版、有料版
通常は、DVDFab製品は、30日間の全機能体験期間を提供します(全機能体験版をダウンロード)。そして、30日間の試用期間が終了後に購入しない場合、DVDFabは、自動的に無料版になります。一方、有料ユーザーアカウントでDVDFabを認証したら、購入した製品が有料版になります。
なお、購入したライセンスが期限切れになった場合、メンバーセンターで有料更新しない限り、それはまた無料版になります。
DVDFab HD Decrypterは、DVDFab 期限切れになる製品の無料版ですので、一部の機能が制限されています。

DVDFab 無料版の機能
有料版に比べて、DVDFab 無料版は、機能に制限があります。具体的には以下のようにまとめています。
DVD コピー
◆ 1年以上前に発売されたDVDやBlu-ray、録画したBlu-rayしか対応しない
◆ アダルトDVDと複数のVTS保護を含むDVDに対応しない
◆ 最新のコピーガードに対応しない
◆ フルディスクとメインムービーの2つのコピーガードしか利用できない
◆ DVDにダビングする際焼き込みエンジンImgburnが必要
◆ DVD9への出力は可能ですが、DVD5への出力は不可
DVDFab 無料版のコピー機能を使用して、DVDをコピーする方法については、お勧めDVDコピーフリーソフトウェアまとめを参照してください。
DVDFabの強みはコピーガード解除能力と処理速度です。古いDVDやBlu-rayをいっぱい持つ場合は無料版のDVDFabが十分です。
ただし、無料版のDVDFabは最新のDVDコピーガードを解除されないため、アダルトDVDでも最新のDVDでも制限なく高速にコピーするなら、有料版にアップグレードしたほうが良いでしょう。
朗報!!【期限限定5割引】原価10029円のDVDFab DVD コピーは今は50%OFFでただ5014円で無期限版を手に入れます!!
次のボタンをクリックして5割引でDVDFab DVD コピーを購入しましょう。
※ご購入の時、3PC-ライセンスと拡張ダウンロードサービスが自動的にショッピングカートに入れたため、不要な場合はそれを外してください。
DVD リッピング
◆ アダルト系DVDと、複数のVTS保護を含むDVDをサポートしない
◆ 最新の保護をサポートしない(1年前にリリースされたもののみ対応)
◆ 変換プロファイルはMKV/MP4のみ
◆ 出力オーディオチャンネルは2つのチャンネルまで
◆ 4K/H.265 変換プロファイルは対応しない
◆ ハードウェア(GPU)・アクセラレーション未対応
Blu-ray コピー
◆ 最新の保護をサポートしない(1年前にリリースされたもののみ対応)
◆ 6つのコピーモードでフルディスクとメインムービーしか利用できない
◆ サードパーティ焼き込みエンジンが必要
◆ BD50への出力は可能ですが、BD 25/9/5への出力は不可
◆ ハードウェア(GPU)・アクセラレーション未対応
Blu-ray リッピング
◆ 最新の保護をサポートしない(1年前にリリースされたもののみ対応)
◆ 変換プロファイルはMKV/MP4のみ
◆ 出力オーディオチャンネルは2つのチャンネルまで
◆ 出力ビデオチャンネルは480P MP4/1080P MKV
◆ 4K/H.265 入力フォーマットに対応しない
◆ ハードウェア(GPU)・アクセラレーション未対応
動画変換
◆ 幅広い形式の動画を別形式に変換可能だが、出力動画形式はMKV/MP4に限定
◆ 出力オーディオチャンネルは2つのチャンネルまで
◆ 出力ビデオチャンネルは 720P MP4/MKV
◆ 4K/H.265 入力フォーマットに対応しない
◆ ハードウェア(GPU)・アクセラレーション未対応
もちろん、DVDFab体験期限が切れたら色々制限がありますが、有料版を使えば上記の制限はすべて無くなります。
暗号化DVDムービーをバックアップするための高度なDVDコピーツール
Part2では、DVDFabの2つの高度なDVDコピーおよびリッピングツールについて説明します。以下にリストされています。
2.1 DVDFab DVDコピー
DVDFab DVDコピーの有料版を使用している場合、実際にはより多くのオプションと機能を備えたDVDFab HD Decrypterの高度なバージョンを使用していると言っても間違いありません。DVDFab DVDコピーは、以下の6つのツールを提供します。
① フルディスク:DVDディスク全体をISOまたはフォルダにコピーするか、空のDVD5またはDVD9に直接書き込みます。
② メインムービー:メインムービーのみをコピーし、残りをスキップします。他のタイトルを選択してコピーするDVDビデオを複数選択し、それらをISO、フォルダとして保存するか、空のDVDディスクに書き込むオプションもあります。
③ クローン/書き込み:DVDディスクを1:1のロスレス比でISOにコピーまたはクローンします。
④ 分割:DVD9を2枚のDVD5ディスクに分割します。
⑤ カスタマイズ:必要なDVDディスクからコンテンツをコピーします。
⑥ マージ:複数のDVDを1枚のDVDにマージします。
以上がDVDFab DVDコピーの6つの主要な機能です。上記の機能はすべて、物理DVDディスク、ISO、およびフォルダをサポートしています。だから使うのはとても便利です。コピー手順については、追加のオプションがいくつある以外、上記のPart1とまったく同じですので、説明していません。複数のオーディオ言語を含むDVDは完全にサポートされており、複数のオーディオ言語と字幕を選択することができます。
2.2 DVDFab DVDリッピング
DVDムービーは、すべてのメディアプレーヤーでサポートされていない.VOB形式です。 DVDから.VOBムービーをコピーして、それらのファイルをHDTVで直接再生することもできます。しかし、このケースは暗号化されていないDVDディスクに適用されます。DVDムービーが暗号化された場合は、単にそのコンテンツをコピーして他のプレーヤーで視聴することはできません。暗号化を解除するだけでなく、暗号化されたDVDをMP4に変換するDVDリッピングが必要です。ここではDVDFab DVDリッピングを紹介します。
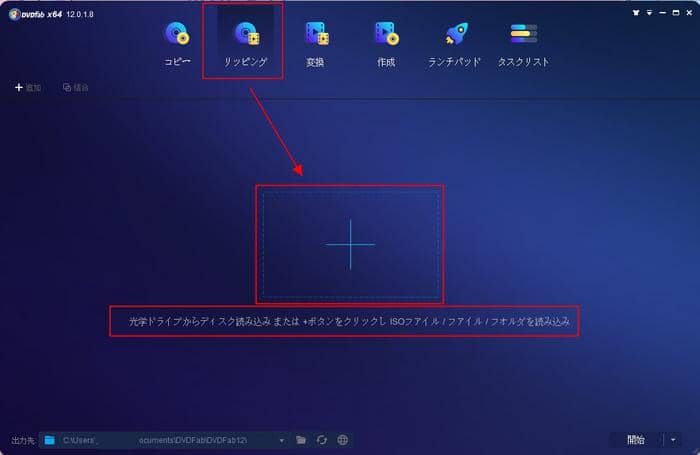
DVDFab DVDリッパーを使えば、DVDムービーをMP4、FLV、WMV、AVIなどの一般的なビデオフォーマットに変換できます。これらのフォーマットは、多数のメディアプレイヤーデバイスでサポートされています。次に、変換したムービーをコンピューターのハードドライブに保存できます。また、iPhoneデバイス、タブレット、さまざまなメーカーのスマートフォンなどのデバイス固有の変換も実行できます。あらかじめ設定されているビデオプロファイルを適用するには、リストからデバイスを選択するだけです。
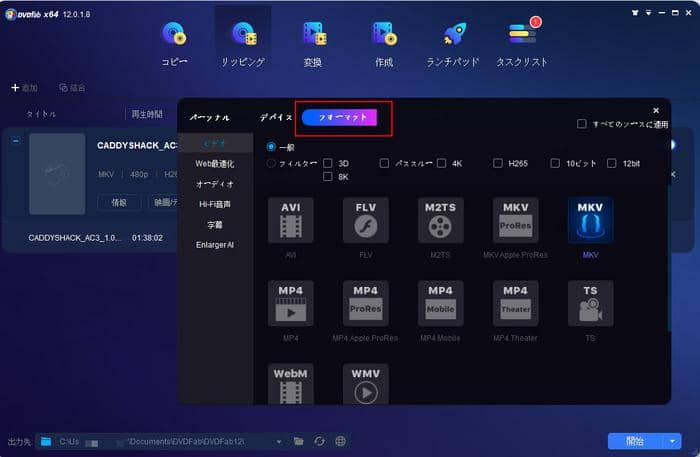
DVDには映画だけのタイトルがたくさんあります。だからDVDFab DVDリッピングは「他のタイトルを選択する」そして残りをスキップするオプションを提供します。デフォルトではメインムービーが1つ選択されています。DVD全体をリッピングする場合は、DVD上のすべてのムービーファイルを選択する必要があります。DVDFab DVDリッピングでは、DVDでサポートされている場合は、複数のオーディオ言語と字幕を選択できます。すべての音声言語と字幕を選択するか、それらの一部をスキップすることができます。
そして、ビデオを編集したいならば、DVDFab DVDリッピングはDVDムービーからいくつかのシーンを削除することを可能にするトリムのようないくつかの編集ツールを提供します。その他のツールには、クロップ、回転、ウォーターマーク、字幕があります。ビデオエディタでビデオの明るさ、コントラスト、彩度を設定することもできます。
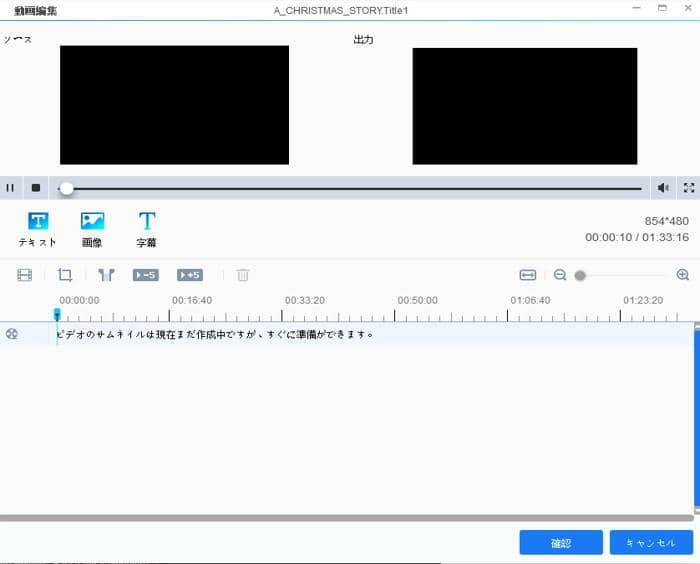
リッピング中、DVDFab DVDリッピングは自動的にDVDの暗号化を解除し、映画をMP4などの他のビデオフォーマットに変換します。
DVDFab HD Decrypterの使い方
必要に応じて公式サイトからWindowsまたはMAC版のDVDFab HD Decrypterをダウンロードしてください。
具体的な操作方法は、DVDをパソコンにバックアップする方法のDVDFabのダウンロード&インストール方法部分を参照してください。
試用期間が終了したときにDVDFab HD Decrypterを無料で使用する方法
上記のとおり、DVDFab DVD コピーは30日間無料で使用できます。試用期間が終了すると、HD Decrypterに変換されます。 DVDFab HD Decrypterにはいくつかの制限があり、コピー機能は「フルディスク」と「メインムービー」のみに制限され、DVD 5を選択して書き込むことはできず、DVD 9のみを使用できます。また、デフォルトのDVDFab書き込みエンジンはISOの作成には使用できません。 DVDフォルダしか作成できません。
そして最後に、「クローン作成/書き込み」、カスタマイズ、分割、またはマージ機能は使用できません。この無料のDVD復号化ソフトウェアを使用したいのであればその制限と妥協する必要があります。それ以外の場合は、制限を取り除くために有料のDVDFab DVDコピーを購入することができます。しかし、購入して無料版を使いたくない場合は、以下のチュートリアルに従ってください。
① ImgBurnをダウンロードしてインストールします。
② DVDFab 12ソフトウェアを開き、ウィンドウ最小化ボタンの直前にある「オプション」アイコンをクリックします。ここから「共通設定」を選択します。
③ 上部の「ドライブ」タブをクリックし、次に左側の「DVD書き込み」をクリックします。次に、「書き込みエンジン」の下で「ImgBurn」を選択し、「OK」をクリックします。
④ その後、ソフトウェアのメインウィンドウに戻り、上記のPart1の同じチュートリアルに従ってください。しかし、ほとんどの機能は利用できないことを覚えておいてください。それらについてすでに議論しました。
⑤ DVDフォルダを作成している場合のみ、ImgBurnのようなサードパーティ製の書き込みエンジンを選択する必要はありません。 ISOは前述したように第三者製のエンジンを必要とします。
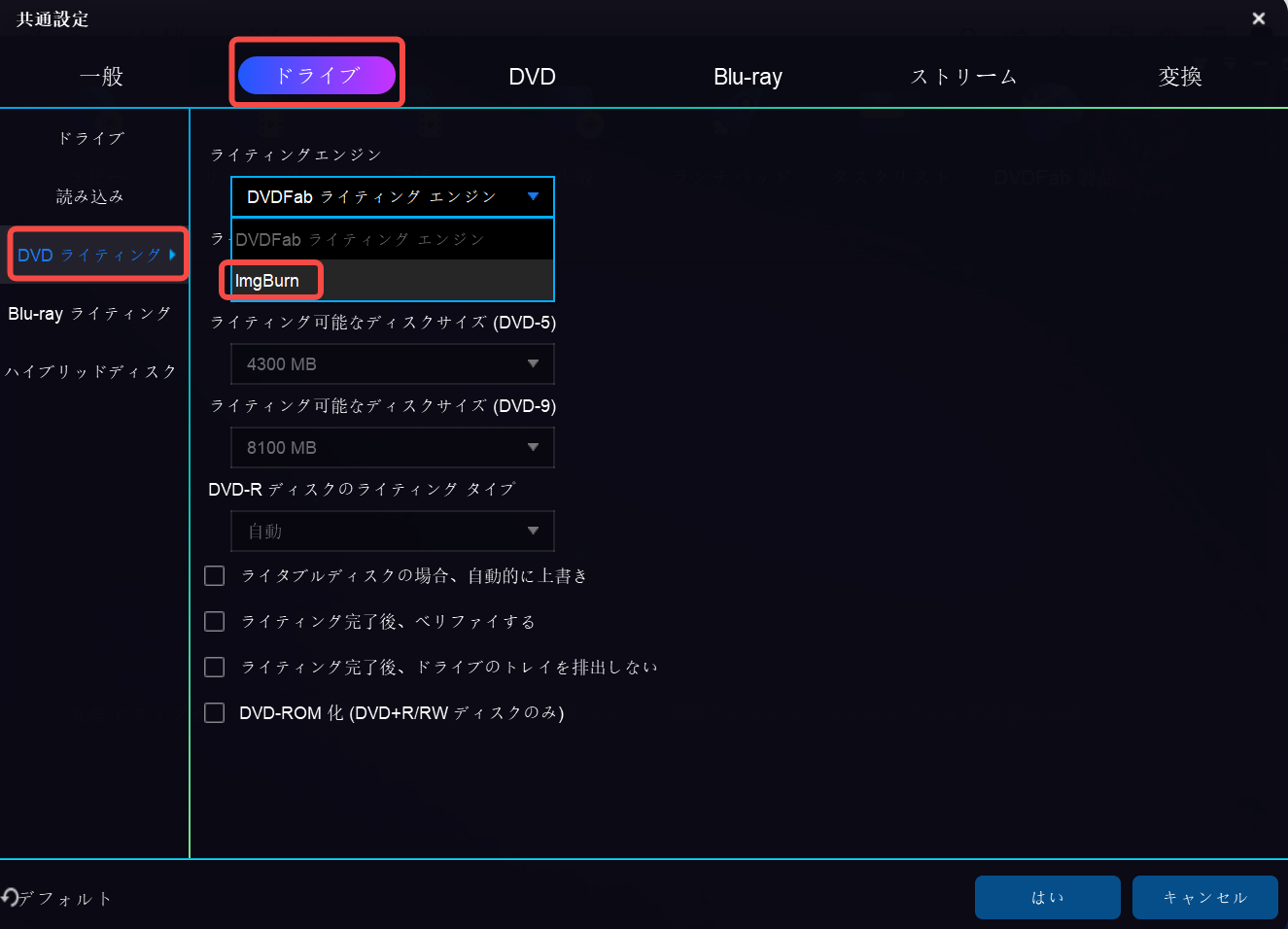
DVDFabが期限切れになった後、DVD/Blu-rayをコピーする方法
1. 左上隅からコピーモードを選択します。
DVDFab 無料体験が期限切れになった後、DVDFabを起動して、コピー機能を選択して、その下側にある矢印をクリックして、フルディスク、メインムービーから必要なコピーモードを選択します。
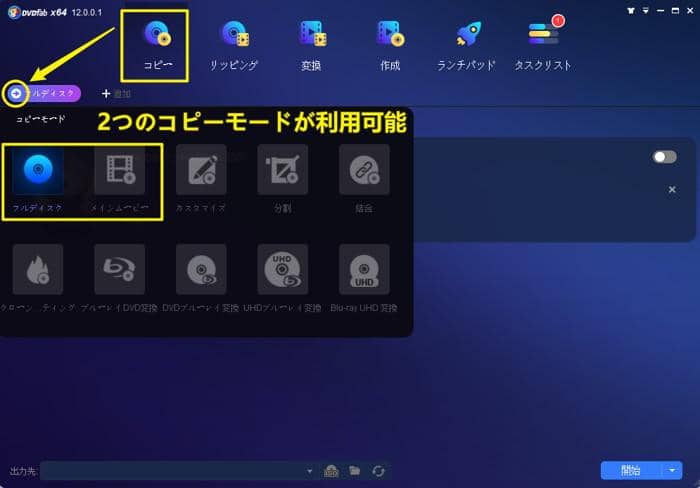
2. ソースDVDまたはブルーレイを読み取ります。
DVDまたはブルーレイディスクをドライブに挿入します。DVD/ブルーレイ ISOファイルやフォルダを使用している場合、「+」追加ボタンをクリックして、それを追加します。
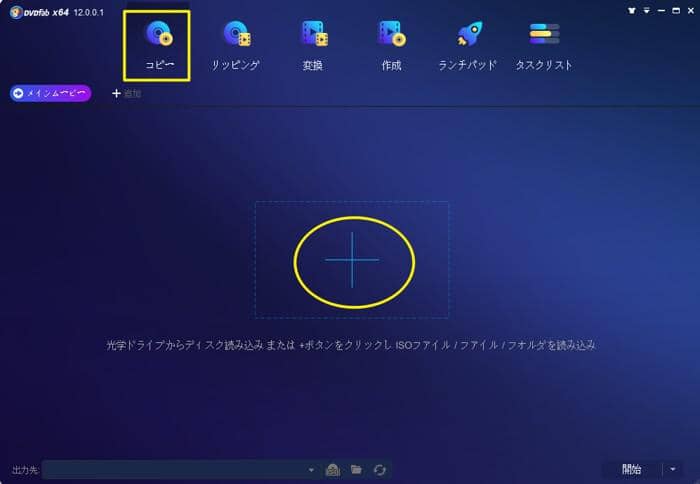
3. 出力サイズと保存先を設定して、コピー処理を開始します。
出力サイズを設定します。DVDFab HD Decrypterは、圧縮機能が備えていないので、DVD9/BD50を選択してください。ソフトの下部へ移動して、ISOやフォルダのアイコンをクリックして、保存先を設定してから、「開始」ボタンを押します。
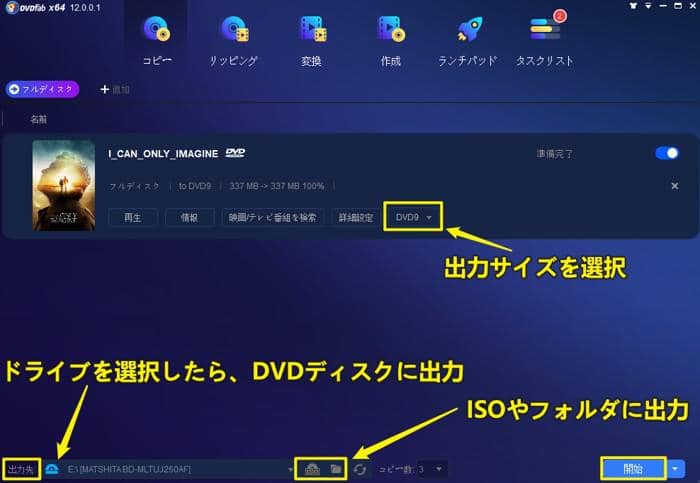
DVDFabが期限切れになった後、DVD/Blu-ray をリッピングする方法
リッピングモジュール/フォーマット/ビデオ(オーディオに変換する場合はオーディオを選択)の順に操作します。そして右側に表示される様々な出力形式から変換したいものを選択します。
対応する出力フォーマット:
3Dビデオ: 3D MKV(H.265) / 3D MP4(H.265) / 3D 4K MP4 / 3D 4K MKV / 3D AVI / 3D MP4 / 3D WMV / 3D MKV / 3D M2TS / 3DTS
2Dビデオ:H.265 / 4K MP4 / 4K MKV / MPEG-4 / MP4 パススルー※ / MKV パススルー※ / MP4 / FLV / MKV / AVI / WMV / M2TS / TSなど※パススルー: 入力元が対応している場合、無劣化抽出
オーディオ:MP3 / MP4 / M4A / WMA/WMA10 /WAV / AAC / DTS / OGG / PCM / AC-3/E-AC-3 5.1 など、最大7.1ch
また、デバイス対応の動画形式に変換する場合は、リッピングモジュール/デバイス/デバイスブランド(例えばApple)/対応する機種(例えば、iPad)の順に選択します。
1. DVDFabでソースを読み込みます。
トップメニューから「リッピング」を選択して、DVDやブルーレイをドライブに挿入します。ISOまたはフォルダを使用する場合、メイン画面の中央における「+」をクリックしてファイルを追加します。
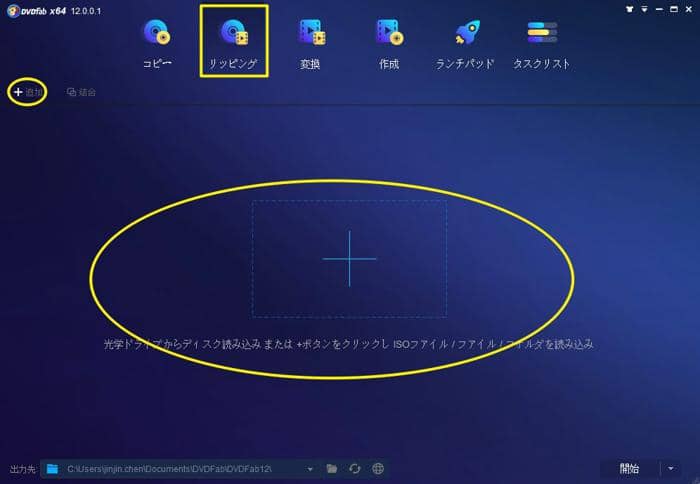
2. 出力プロファイルを選択します。
「他のタイトルを選択」の右にあるオプションから「他のプロファイルを選択」をクリックして、希望の出力フォーマットを選択します。メイン画面でタイトル、チャプター、オーディオ、字幕などを自由に設定できます。レンチのアイコンをクリックして、出力ビデオの詳細設定ができます。その右のアイコンをクリックして、動画のトリミング、回転、アスペクト比の変更、画面の明るさや彩度の調整などの編集ができます。

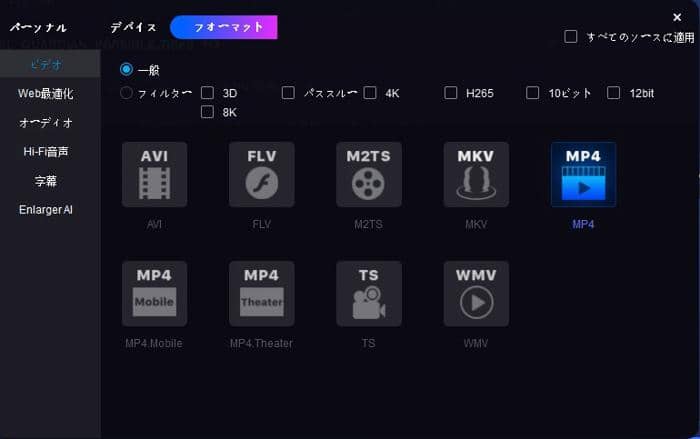
3. 出力先を設定して、リッピング処理を開始します。
下部のファイルアイコンをクリックして、出力動画の保存場所を設定できます。全ての設定が完了したら、右下の「開始」をクリックしてDVD/Blu-rayのリッピング処理が始めます。
以上、DVDFab 無料の DVDFab HD Decrypterの使い方、機能制限について色々紹介しました。ご参考になれば幸いです。
DVDFab クラック/DVDFab 11クラックとは?DVDFab期限切れの対策となるの?
DVDFab クラックは正規版のDVDFabの海賊版。2つの製品には何の関係もないし、勝手にDVDFab クラックを利用すると違法となるおそれもあります。DVDFab クラックにもDVDFab クラック8やDVDFab クラック9、DVDFab クラック10、DVDFab クラック11、DVDFab クラック12など様々なバージョンが揃えていますが、いくら正規版のマネをしても海賊版は海賊版です。
DVDFab クラックについてもっと知りたい場合は、DVDFab Crackを解説を参照してください。
この記事は、最初【2022年 DVDFab期限切れ対策】DVD&BD保護解除用無料コピー&リッピングソフト・HD Decrypterに関する記事で記載されます。
#dvdfab 11 期限切れ リセット
#DVDFab
https://dvdfab.co.jp/resource/dvd/free-soft-for-disk-protection-removal
https://dvdfab.co.jp/
【Netflix録画】PCでネットフリックスの動画を無料で録画できるソフト6選

【Netflix録画】PCでネットフリックスの動画を無料で録画できるソフトおすすめ
190か国で、1億9千万以上のユーザーが利用している世界トップの動画配信サービス「Netflix/ネットフリックス」。しかし気がかりなのが、「解約後も見れる?」「保存期限が切れた後も見れる?」ですよね。実は、Netflixのダウンロード機能はアプリケーションのみとなっていて、Netflixを解約した後、アプリケーションのダウンロード機能は利用できなくなります。しかも、Netflixのダウンロード作品にも7日間の保存期限があり、期限が切れたらオフライン再生もできなくなります。
気になったNetflixの動画をじっくりとストレスなく見たい方に向けて、この記事ではPC(Windows10・Mac)でNetflix/ネットフリックスの動画を無料で録画できるソフトを厳選してご紹介します。
Netflix録画ソフトおすすめ:StreamFab Netflix ダウンローダー
オススメ度:★★★★★
対象:初心者~中級者
運営会社:DVDFab社
価格:無料体験
制限:無料版の場合は、3回しか録画できない
DRM解除機能:あり
ロゴ:なし
動作環境:Windows10・Mac
出力形式:MP4
StreamFab Netflix ダウンローダーはNetflixの動画保存に特化されるソフトウェアで、Netflixのドラマ、映画やテレビ��組をフルHD1080pの高画質で保存でき、視聴期間制限もなし、いつでもオフラインで見られます!更に、DRM保護技術を解除できる機能も内蔵していて、保存したコンテンツはDRMなしのもので、どのデバイスでも再生できます!無料体験もできますので、気になる方はぜひ下記のボタンをクリックしてご利用して見てください!
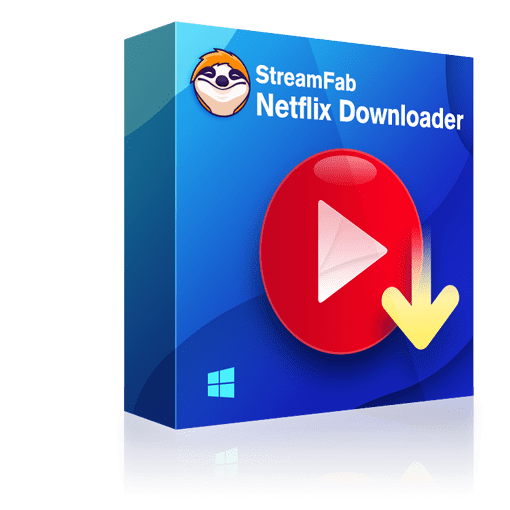
StreamFab Netflix ダウンローダーは、最大で1080pのNetflix映画をダウンロードできます。
機能:
1.映画の字幕とメタ情報をダウンロード
2.ワンクリックで映画を一括ダウンロード
3.画面上のすべてをまとめてダウンロード
4.ハードウェアアクセラレーションを使って2倍速でダウンロード
StreamFab Netflix ダウンローダーを使ってNetflixの動画を無料で保存する操作手順
Step1:StreamFab Netflix ダウンローダーの公式サイトにアクセスして、最新バージョンをダウンロードしてインストールします。インストールが完了した後、ソフトウェアを起動します。
Step2:メインウィンドウの左部から「ストリーミングサービス」をクリックして、「Netflix」と選択します。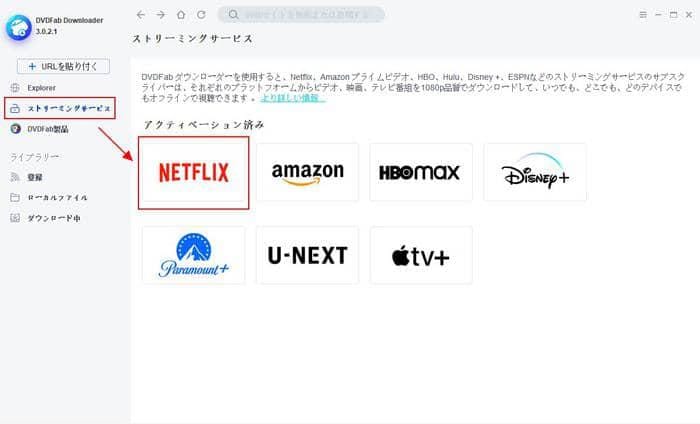
Step3:Netflixの公式サイトに切り替え、右上部の「ログイン」とクリックして、Netflixのアカウントでログインしてください。そして、保存したいNetflixの動画を再生します。ダウンロードしたいエピソードにチェックを入れて、「キューに追加する」とクリックします。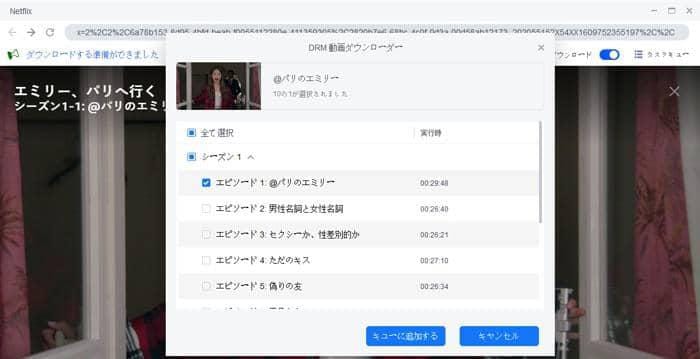
Step4:Netflix動画が保存した後、「終了」項目から確認することができます。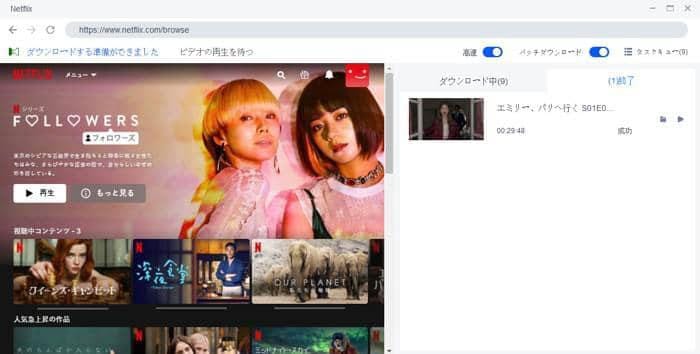
初心者の方はまずNetflix録画フリーソフトや有料ソフトの無料体験版を試して自分に合うかどうかを試してみるのが良いでしょう。この記事を参考にして、自分に合う最適なNetflix録画ソフトを見つけて頂けたら幸いです。一番お勧めなのはStreamFab Netflix ダウンローダーですよ!
この記事は、最初【Netflix録画】PCでネットフリックスの動画を無料で録画できるソフト6選に関する記事で記載されます。
#netflix ダウンロード pc 保存先
#DVDFab
https://dvdfab.co.jp/netflix-downloader/netflix-screen-record-soft-recommendation.htm
https://dvdfab.co.jp/
2022年最新!安全で高速にDVDをUSBにコピーする方法
1. DVDをUSBにコピーするメリット

DVDデータをUSBメモリーにコピーすると、主に3つのメリットが得られます。
【USBメモリーにDVDデータをコピーするメリット3選】
1. 光学ドライブ非搭載のパソコンでも動画を楽しめる
2. ギガバイトからテラバイトまで大容量を保存できる
3. コンテンツをコンパクトに持ち運びしやすい
以下では、各メリットを徹底解説します。
1.1 光学ドライブ非搭載のパソコンでも動画を楽しめる
USBメモリーにDVDデータを保存すれば、USB接続端子に対応したメディアで動画再生が可能です。DVDで動画を再生する場合、必ず光学式ドライブが必要になります。しかし、今日では光学式ドライブが非搭載のパソコンが販売されていることも珍しくありません。光学式ドライブを購入するには追加費用がかかる上に、後付けのものは場所を取るため邪魔になる可能性もあります。
一方のUSBメモリは、手のひらに収まるコンパクトなサイズでありながら大型の動画データも保存が可能です。USBメモリならばUSB端子があるパソコンはもちろん、対応端子付きのプレイヤーで、気軽にどこでもコンテンツを楽しめます。
端子付きのプレイヤーは多く、互換性の高い動画形式にファイルを変換しておけば、よりたくさんのメディアで好きな動画を鑑賞できることでしょう。
1.2 ギガバイトからテラバイトまで大容量を保存できる
DVDと比較して、USBメモリは保存容量の大きいメディアです。多くのDVD・ブルーレイディスクは、約650MB~100GBほどの容量しかありません。そのため、映画などの動画データをたくさん保存するのは難しい傾向にあります。
容量の多い製品は値段も高くなるため、画質のよい動画や三部作などを保存するのにコスパがかかるのも難点だといえるでしょう。一方、USBメモリの保存容量は約1GB~約数十GBと非常に大きい傾向にあります。小さくて軽くかさばらないボディが特徴のUSBメモリですが、その保存容量はDVDメモリより圧倒的に多いのです。
より多くの動画をメディアに保存したり、画質のよい動画を鑑賞したい方に、USBメモリはおすすめだといえます。
1.3 コンテンツをコンパクトに持ち運びしやすい
USBメモリは、コンテンツをコンパクトに持ち歩きやすい記録媒体です。DVDは丸く大きなディスク形状であり、ケースに入れてもかさばるためたくさん持ち歩くには向きません。また、割れやすい素材でできているため、持ち歩きにはリスクが伴うメディア媒体であるといえるでしょう。
一方のUSBメモリは手のひらに収まるコンパクトサイズであり、財布やポケットなどに入れて気軽に持ち運びができます。落としてもDVDのように衝撃で割れることがないため、持ち歩く際の安全性も高いといえます。
2. DVDをUSBにコピーする方法3選

DVDをUSBにコピーする方法は、主に以下の3つです。
1. USBに直接DVDデータを取り込む
2. ISOイメージファイルに変換し取り込む
3. DVDの中身を動画形式に変換し取り込む
以下では、それぞれの方法の詳しい手順や、使用に適したケースを紹介します。
2.1 自作DVDをUSBにコピーする方法
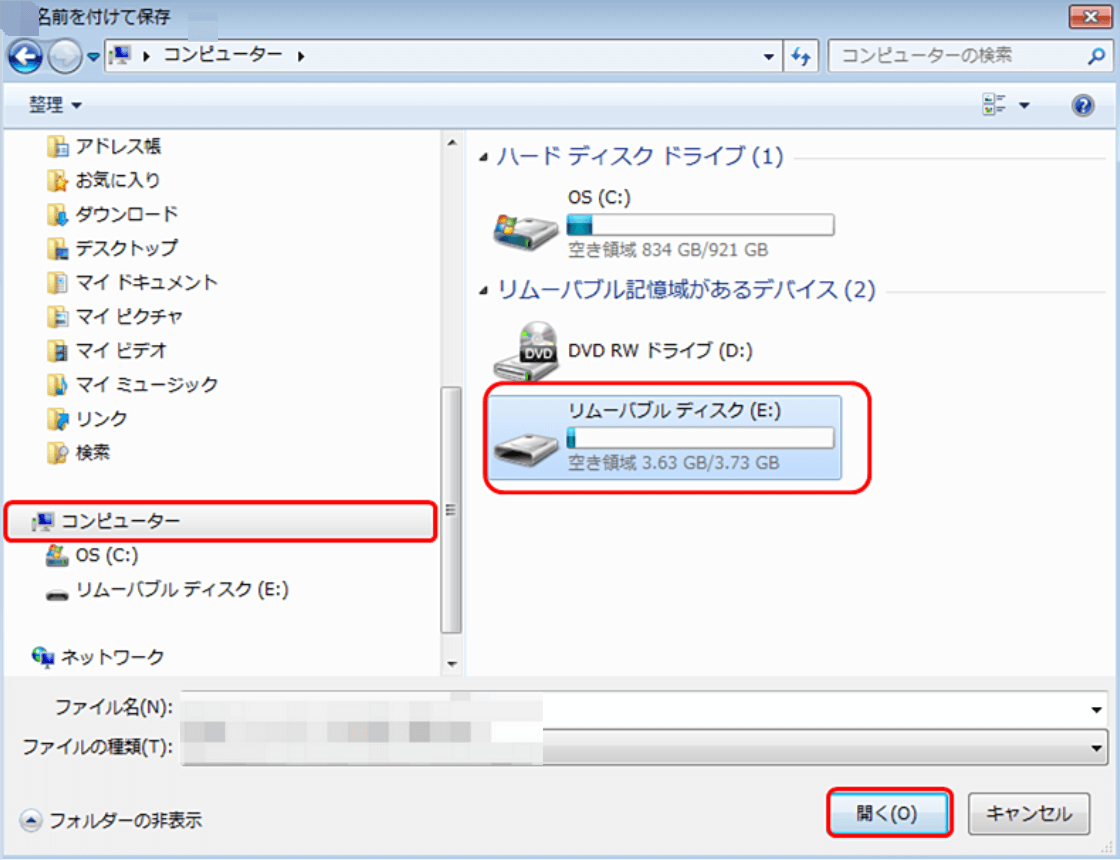
自作DVDや事前に暗号化を解除したDVDなら、パソコンでDVDのデータをUSBに直接データを移動させることも可能です。その手順は、以下の通りです。
【USBに直接DVDデータを取り込む方法】
1. DVDディスクとUSBメモリーを各対応ドライブに挿入する
2. PCでDVDドライブを右クリック
3. 「開く」を選択すると、Ctrl + Aを使ってすべてのファイルを選択するか、あるいはCtrl +左クリックで目的のファイルを手動で選択する
4. 表示されたデータをコピーし、USBのデータ領域に貼り付ければコピー完了
データを読み込みコピー・貼り付けを行うだけで簡単にデータ転送ができるのが、この方法のメリットです。しかし、この方法ではコピーガードがかかったDVDをコピーできない点には注意しましょう
2.2 市販のDVDをUSBにコピーする方法
市販のDVDにコピーガードが付いているので、DVDをUSBに取り込むするには、コピーガード解除機能を備えているDVDコピーソフトを使用する必要があります。DVDコピー用ソフトウェアの中でも、「DVDFab」はおすすめです。全世界で利用実績のあるこのソフトは、ディスクのデータ抽出やコピーが簡単にできます。
 |
DVDFab DVD コピーは、最新AVコピーガードを含み、市場ではほとんどすべてのDVD コピーガードを解除して中のコンテンツを直接に空白のDVDメディアにコピーしたり、DVDフォルダまたはISOイメージファイルとしてハードディスクにリッピングしたりすることができます。今では、30日間の全機能無料体験期間中では全機能自由に使用可能できるほか、50%OFFの値引きで製品を購入することもできます。
|
【DVDFab DVD コピーでDVDをUSBにコピーする手順】
1. まず、DVDFabの最新バージョンダウンロードしてインストールお使いのパソコンにインストールしてみましょう。
下記のボタンを押せば、この最強のDVDコピーソフトを無料体験できます👇
2.
DVDをドライブに挿入して、USBをPCのポートに挿入します。DVDビデオが成功に読み込まれたら、
ソフトウェアを進行させて、DVDドライブとUSBスティックとして入力場所と出力場所を選択します。 中間には、リッピングを使用してDVDのコンテンツをUSBにシームレスにコピーするためのステップがあります。リッピングはDVDの保護を解読し、DVDに既にエンコードされているフォーマットでDVDをUSBにコピーした後、メディアプレーヤーが再生できるMP4またはAVIのようなフォーマットにデコードし、そのファイルを出力場所またはUSBにコピーします。実際の状況によっては、コピーしようとする前にUSBスペックのスペースを確認する必要があります。
現在128GBのサイズになっているペンドライブの古いDVDからご自分のものに運ぶのを可能にするの方法が多くあります。したがって、それらを快適に保管し、ハードディスクにデジタルファイルとして保存するのもできます。こうして、DVDドライブ要らなくても自由にDVDのコンテンツを鑑賞できるので便利でしょう。
DVDをISOイメージファイルに変換してからUSBに取り込む方法
市販DVDを取り込むのにおすすめなのが、DVDをISOイメージファイルに変換してからUSBに取り込む方法です。
【DVDをISOイメージファイルに変換し取り込む方法】
1. 専用のDVDコピーソフトウェアを用意する
2. DVDディスクとUSBメモリーを各対応ドライブに挿入する
3. コピーソフトを起動しソースから「DVD」を選ぶ
4. DVDを読み込んだら「ISO形式で保存」を選ぶ
5. コピーモードを指定する
6. できたデータをUSBに保存すればコピーが完了する
ISOデータへ変換後に保存する方法には、DVDコピー用ソフトウェアが必要です。無料でダウンロードできるものもあるので、市販のDVDをUSBにコピーする際には必ず好みのソフトを用意しましょう。
DVDの中身を動画形式に変換し取り込む方法
DVD用のリッピングソフトを使い中身を好みの動画形式に変換する方法も、USBにDVDのデータを移し替える際には効果的です。
|
DVDFab DVD リッピングは、市販のDVDムービーから目的のデバイスで再生可能な動画に変換する為のDVDリッピング・DVD変換ソフトです。特に市販のDVDムービーは、通常の手段では動画変換できないよう暗号化(DVDコピーガード)されています。この暗号化も同時に解除し、動画変換します。出力対応フォーマットは、MP4/AVI/FLV/MKV/MP3/M4A/WMAなど幅広くカバーしています。 |
その手順は、以下の通りです。
【DVDの中身を動画形式に変換し取り込む方法】
1. 好みのリッピングソフトを用意する
2. DVDディスクとUSBメモリーを各対応ドライブに挿入する
3. ソフト内の「リッピング」をクリックし、DVDを読み込む
4. 好みの取り込み設定を選択する
5. 保存先をUSBメモリーに設定し、ボタンを押してリッピングを完了させれば完了
DVDを動画形式に変換しUSBに保存すれば、さまざまなメディアプレイヤーでDVDの映像を楽しめます。変換形式はMP4・MOV・WMV・AVIと多種多様なので、再生したいメディアプレイヤーに合わせたものを選択しましょう。
DVDをUSBにコピーする方法1の結論
他にはいくつかのDVDをUSBにコピーする方法もあります。そのうちの一つがDVDをUSB対応形式にリッピングすることです。 それは、一部のDVDリッピングソフトウェアがプリセットのリストに定義済みの項目として保持する独自の機能です。後で使用できるように出力ファイルをフォーマットする必要があります。 DVDにISOファイルが含まれている場合や、コンテンツをISOイメージとして保存したい場合もあります。ニーズによっては、DVDをUSBにコピーする前に、Blu-ray品質、HD品質などに変換したい場合があります。
これは前に説明した中間ステップを使用して行うことができ、ソフトウェアによって提供されるドロップダウンメニューから簡単に選択できます。別のケースでは、USBスティックを選択することができます。DVDリッピングソフトは、手動で設定することを要求せずに自動的に適切な形式に変換できます。
動画のコピーだけではなく編集作業も可能なので、動画編集を行いたい方にもこのソフトは適しているといえるでしょう。
以下では、DVDFabの魅力を徹底解説します。
DVDコピーガードを簡単に解除できる
DVDFabはDVDをさまざまな映像形式にリッピングできます。厄介なコピーガードの解除も、DVDFabならたったの数秒で完了します。
その後リッピング処理できるファイルの種類は約1000種以上であり、無料版が存在するソフトのなかでも非常に多いです。
通常ソフトの約50倍の速度でDVDを処理できる
DVDFabには、ハードウェアアクセラレーションが搭載されています。ハードウェアアクセラレーション搭載のソフトウェアは、通常ソフトと比較して処理速度が約50倍ほど速いです。
市販やレンタルの再生時間2時間程度のDVDならば、たったの5分で変換が完了します。このソフトにはバッジ処理機能も搭載されており、タスク完了後には登録した次のタスクが自動的に開始されます。複数のタスク処理が自動的になされるため、DVDを効率よく変換可能です。
6つの編集機能を搭載
DVDFabには、以下の6つの便利な編集機能も搭載されています。
【DVDFabの便利な編集機能6つ】
1. トリミング:動画の不要部分をカットする
2. クロップ:動画を指定したアスペクト比にクロップする
3. 水透し:動画内にテキストや画像の透かしを追加する
4. 外部字幕:動画に指定した4種の形式字幕を追加する
5. 結合:複数のDVDビデオを1つに結合できる
6. 色補正:動画の明るさ・コントラスト・彩度を調整する
まとめ
DVDをUSBメモリーにコピーすると、光学式ドライブがなくともパソコンで動画鑑賞をすることができます。かさばりやすいDVDメディアや光学式ドライブを持ち歩かなくても良くなるため、カバンの中をすっきりさせられるのも嬉しいポイントです。
USBメモリーにDVDデータをコピーする方法は、主に3つです。市販のDVDをコピーするためには専用のソフトも必要になるため、あらかじめコピー用ソフトをダウンロードしておきましょう。
DVDコピー用ソフトウェアの中でも、高速でデータの変換や転送が可能な「DVDFab」は特におすすめです。このソフトには無料体験版もあるので、DVDデータをUSBメモリーにコピーしたい方はぜひお試しください。
この記事は、最初2022年最新!安全で高速にDVDをUSBにコピーする方法に関する記事で記載されます。
#dvd usb コピー
#DVDFab
https://dvdfab.co.jp/resource/dvd/how-to-copy-dvd-to-usb
https://dvdfab.co.jp/
【2022最新】DVD Shrink 日本語版の使い方&その代わりソフトをご紹介!
DVD Shrinkとは?
DVD Shrink(DVD シュリンク)は、Microsoft Windowsシステムで動作できる無料のDVD圧縮および書き込みソフトウェアです。このソフトの基本的な機能は通常のDVDに書き込むことができない大容量のDVDコンテンツを圧縮して再びHDDや光学ディスクに出力することです。圧縮された方法は、圧縮率を自由に選択することを通じて、コンテンツを最大限に圧縮したり、余分なサウンドトラックまたは字幕を元のDVDから削除したりすることです。
最終バージョンは3.2.0.15(英語)および3.2.0.16(ドイツ語)です。DVD Shrink 2010など、他のすべてのバージョンは詐欺です。

DVD Shrinkの機能
DVD Shrinkは、VIDEO_TSフォルダーまたはISO、IMG、NRG、MDS / Ixxに含まれるDVDファイルに対応して、元のDVDのアスペクト比に応じて、ビデオを元のサイズの39%に自動的に再圧縮し、標準のDVDに収まるようにします。「ディープ分析」および「適応型エラー補正」オプションを選択すると、出力DVDの品質が向上させます。DVD Shrinkの主要機能は、DVDをISOファイル/DVDフォルダーにコピーすることとDVDムービーを圧縮することです。トリミング編集やDVDのリージョンをフリー化又は変更することができます。
DVD Shrinkは、「フルディスク(Full Disc)」と「再編集(Re-author)」という2つのメインモードで動作します。

- 「フルディスク(Full Disc)」
DVDシュリンクの「フルディスク」モードでは、ユーザーはバックアップコピーを変更なしに作成できます。または、ランダムなオーディオ/字幕ストリームをピックアップして解除できます。不要なメッセージやロゴ/タイトルなどのDVDのセクションは、静止画像に置き換えて、メインDVD動画ファイルのためにディスクスペースを節約できます。圧縮は自動または手動で行うことができます。これにより、メニューまたは特殊機能に最適な圧縮を選択でき、メインタイトルのディスクスペースを節約できます。
- 「再編集(Re-author)」
モードでは、メインインターフェイスで、ユーザーは「shrunken」モジュールを利用してDVD動画の各要素(メインタイトル、メニュー、オーディオトラックとサブタイトル、および特殊機能)をそれぞれ選択するのができます。メニュークリップはフォルダに保存され、一部は再生可能です。メインタイトルのみが選択されている場合、選択したサイズのDVDに収まるように、圧縮は自動的に行われます。特殊機能も選択されている場合は、「カスタム比率」オプションを使用して、可能な限りに圧縮を手動で選択し、メインタイトルにディスク領域を割り当てることができます。
DVD Shrinkのダウンロード&インストール
DVD Shrinkのダウンロード
最初、DVD Shrinkの公式サイトからDVD Shrinkの最新版(日本語版の最新版は 3. 2. 0. 16)をダウンロードすることができますが、2021年は、DVD Shrinkの日本語版の提供が終了になってしまいました。次のリンクから日本語版のDVD Shrinkをダウンロードできますが、公式サイトではないことをご注意ください。
DVD Shrinkのダウンロードリンク:https://ux.getuploader.com/bxb3776/download/2
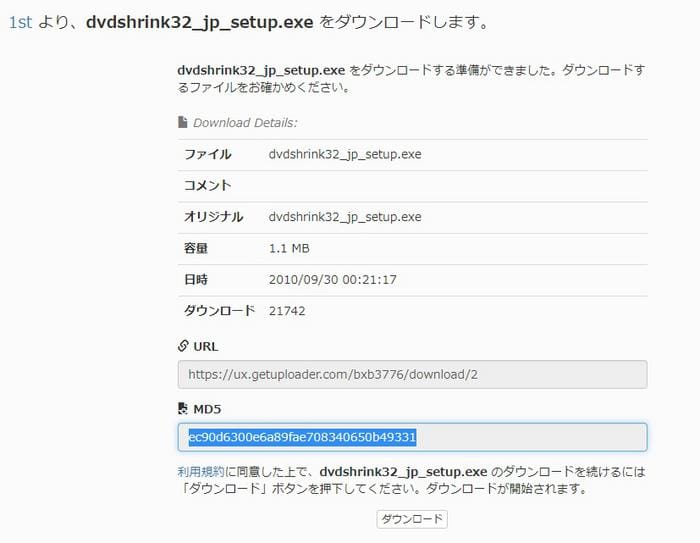
DVD Shrinkのインストール
普通は英語版のDVD Shrink がよく使われています。実はDVD Shrinkには日本語バージョンがありますので、英語ができない人にとっては大きなメリットです。ここには日本語版のインストール方法を紹介します。最新の英語版をインストールしてから、日本語化する方法は『DVD Shrinkを日本語化して利用する方法と使えない場合の対処法』記事を読んでください。
インストーラを実行するとセットアップウィザードが表示されます。ここの指示手順に従ってインストールを行いていいです。具体的には、先ダウンロードしたzipファイルを解圧して中の.exeファイルを開いて、出てくる各セットアップ画面で「次へ」を押します。最後インストールを押したらインストールが完了後自動的に「DVD Shrinkのセットアップウィザードの完了」の画面で[完了]をクリックしてセットアップウィザードを閉じます。

関連記事:簡単にわかる!DVD Shrinkをダウンロードする方法とサイトをご紹介!
DVD Shrinkの使い方
ステップ1 DVDデータ読み取る
次に、デスクトップにあるDVD Shrinkのアイコンをダブルクリックして起動します。DVD Shrinkのメニューから「ディスクを開く」ボタンをクリックすると、ダイアログが表示されます。そして、読み込むドライブを選択して、[OK]ボタンをクリックするとDVDデータの分析が始まります。
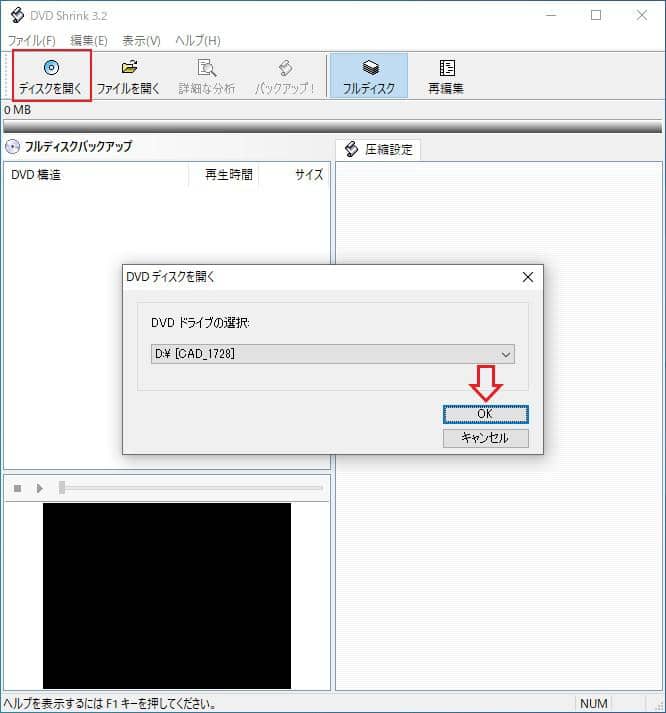
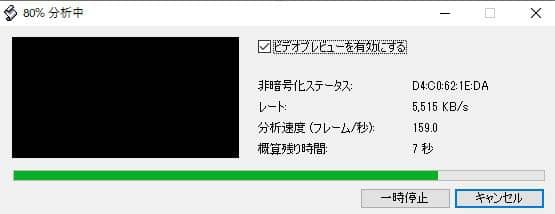
ステップ2 DVDコピーの圧縮設定
読み取る進捗が表示されるので、完了するまでしばらくお待ちしております。読み込みが完了すると、メインインタフェースの上にあるメニューから「バックアップ!」ボタンをクリックして、各種設定画面をチェックしましょう。
必要のないムービーや音声、字幕がある場合は、フォルダを選択して、右の「圧縮設定」の中からチェックを外します。しかも、ムービーをカスタムサイズに圧縮する場合は、「圧縮設定」のドロップダウンで「カスタム」を選択して圧縮率を調整します。設定が済んだら「バックアップ!」ボタンをクリックします。
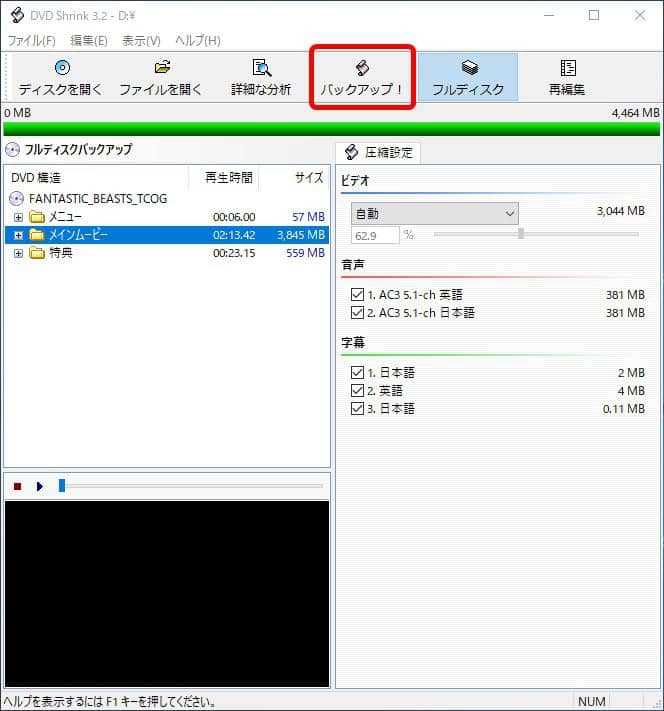
ステップ3 出力先とDVD リージョンの設定
- 出力先の設定
「出力先デバイスの選択」タブが開き、「出力先デバイスの選択」でハードディスクフォルダに出力するか、ISOイメージファイルに出力するかを選択します。「DVD ファイルの出力先フォルダを選択」での「参照」をクリックしてコピーしたDVDデータの保存先を指定します。
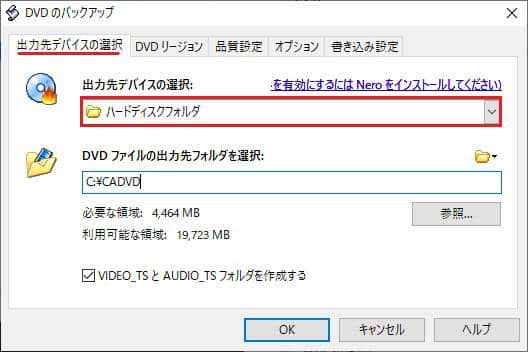
- 「RCEリージョンプロテクション」の設定
「DVD リージョン」で「リージョンフリー」になっていることを確認して[OK]をクリックします。
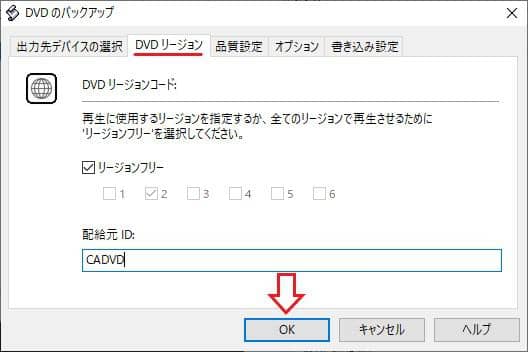
デフォルトではリージョンフリーなので特に問題はないですが、「RCEリージョンプロテクション」表記が表示されたら、リージョンを指定する必要があります。

ステップ4 DVDコピーが始まる
上記の設定が完了すると[OK]をクリックします。そしてDVDコピーが開始します。

下記のように、バックアップが完了しましたら、[OK]をクリックしていいです。
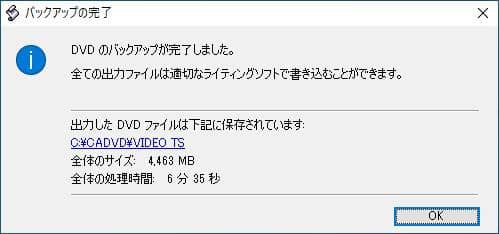
以上はDVD Shrinkの使い方です
DVD Shrinkの完成度と操作性がよく褒められていますが、DVD Shrinkの開発が終了したため、最新のコピーガードに対応することができないようです。また、DVDをコピーする途中にはエラーがよく発生します。こういうDVD Shrink コピー防止エラーが発生する場合は、DVD Decrypter、DVDFab、またはAnyDVDなどのこのソフトを代替できるものが必要です。以下では、DVD shrinkの最強代替品―DVDFab DVD コピーソフトを紹介します。
DVD shrinkがエラーする時に代替ソフト―DVDFab DVD コピー
ここにはDVD Shrinkの代わりに、もうひとつのDVD コピーフリーソフトを紹介します。
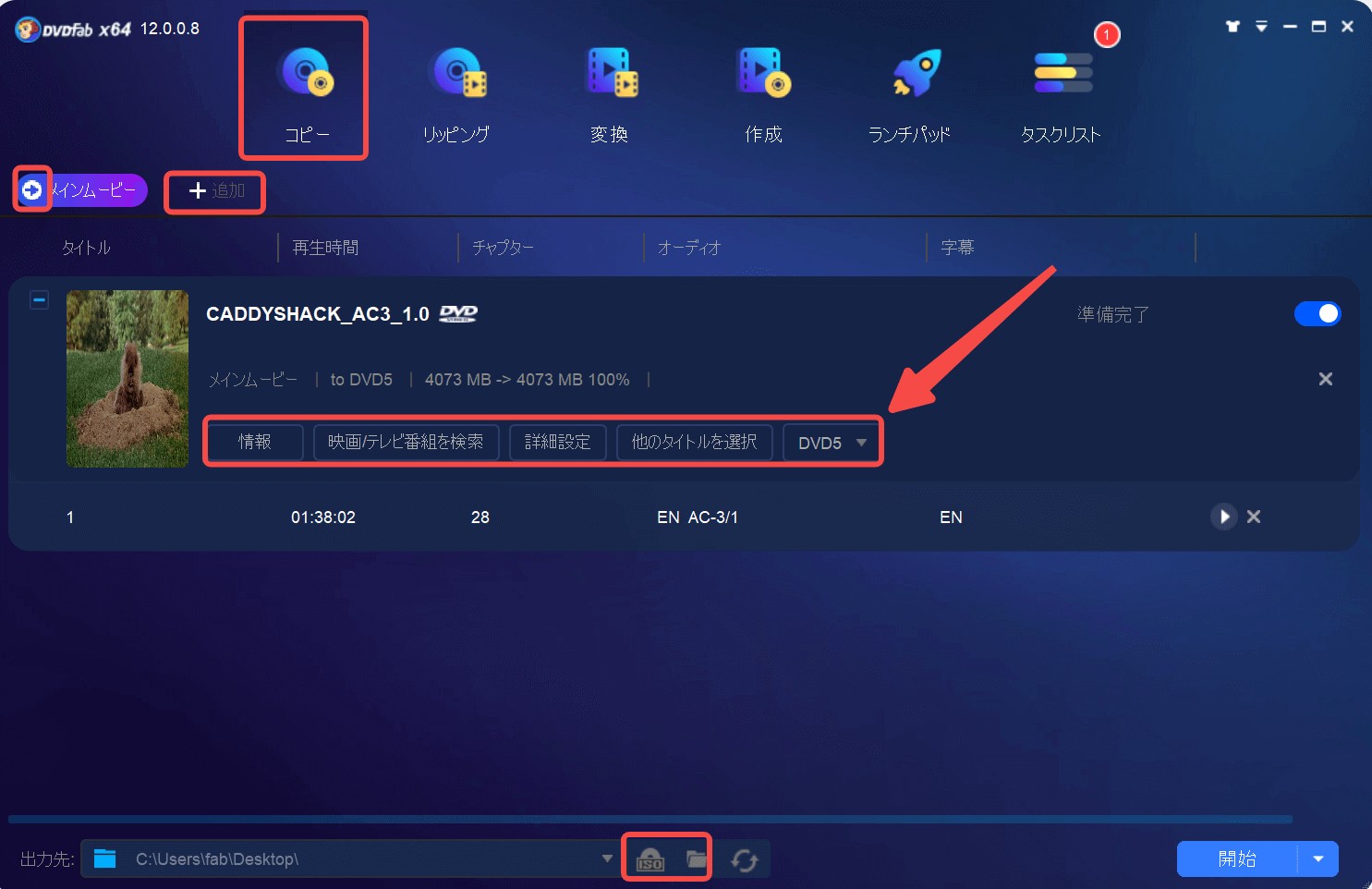
DVDFab DVD コピーは、市販やレンタルのDVDのコピーガードを解除して、DVDビデオを高速で空のディスク/ISOファイル/フォルダにバックアップできる便利なソフトです。使い方が非常に簡単なので、初心者にとってもすぐに使えるツールです。DVD Shrinkより多くのコピーガードに対応しており、ソフトダウンロードも使い方もずいぶん簡単、DVDをISOに変換したPCに保存する場合は断然におすすめです。
主な機能と特徴:
- DVDディスク、フォルダ、ISOファイルを丸ごとコピー/圧縮コピー可能
- 最新のDVDコピーガード、リージョンコードも対応する
- 6つのコピーモードで自由にDVDをコピーできる
- 最新の技術で高速コピースピードと高画質を実現した
- 使いやすい、初心者でも簡単に利用できる
- DVDコピープロセス全体を簡単に把握できる
- 日本語、英語を含み、多言語をサポートする
現在、期間限定のセールで5割引でDVDFab DVD コピーを手に入れます。
更に、期間限定で「DC50」のクーポンを使うと、50%OFFでこの人気製品を購入できます!
原価:10029円
セール価格:5014円
5割引でDVDFab DVD コピーを購入したい方はコチラ👇
ご注意:DVDFab DVD コピーソフトは無料バージョンがあり、有料バージョンもあります。通常は、30日間の全機能体験版からDVDFab製品を試用し始め、30日間の試用期間が終了後に購入しない場合、この製品は無料版になります。
DVDFab DVD コピーを使って、DVDコピーする手順
DVDFab DVD コピーでDVDをコピーする方法は非常に簡単です。わずか4ステップで完成できます。
ステップ1 インストール
DVDFabの公式サイトから最新版をダンロードしてインストールします。初めてDVDFab DVD コピーソフトをインストールする方は、インストールの指示手順に従ってインストールすればいいです。インストールを完了したら、DVDFab DVD コピーソフトを起動します。
ステップ2 DVDデータ読み取る
メインインタフェースのメニューバーから「コピー」タブをクリックして、そしてDVDディスクをドライブに挿入します。DVD ISOファイルまたはフォルダを使用する場合は、真ん中にある「+」をクリックして追加します。DVDデータが自動的���読み取られます。
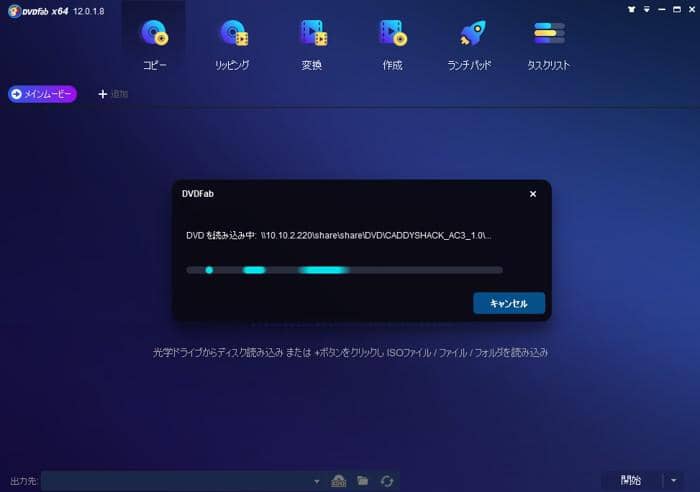
ステップ3 詳細設定
DVDFab DVD コピーには6つのコピーモードがありますので、自分の好みによって選択すればいいです。ここでは「メインムービー」を選択します。
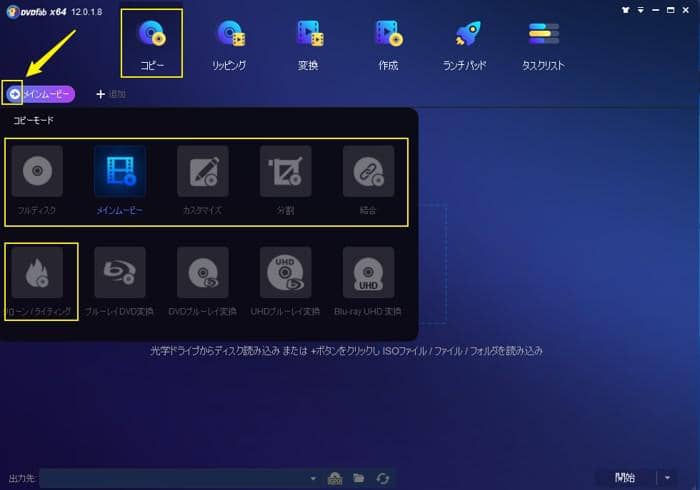
ご注意:
1) フルディスク:DVDを丸ごとコピーまたはDVD9をDVD5に圧縮コピー
2) メインムービー:DVDのメインムービータイトル (本編)のみをコピー
3) カスタマイズ: 必要な複数のタイトル / チャプターを選択してコピー
4) 分割:1枚のDVD-9(片面二層)ビデオを2枚のDVD-5(片面一層)に出力
5) 結合: 複数(すくなくとも2つ)のDVDビデオを1枚のDVDにまとめる
6) クローン/ライティング:DVDをDVDディスクまたはISOに無劣化コピー
必要に応じて、タイトル、オーディオ、字幕などを設定し、「詳細設定」ボタンを押せば、もっと多くの設定を行うことができます。
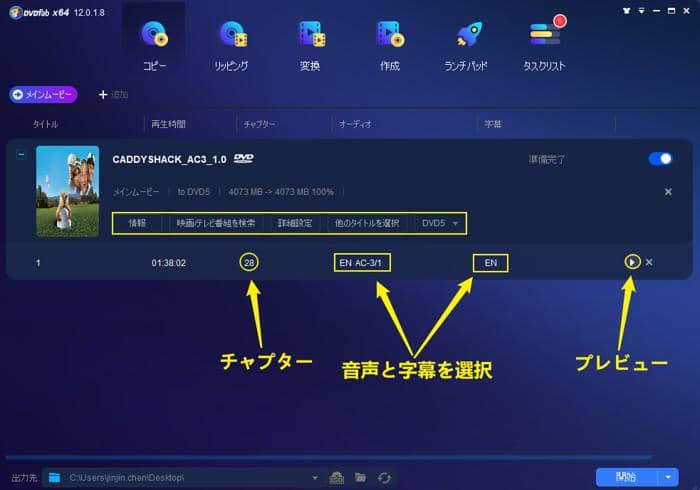
下の「出力先」ISOイメージまたはフォルダをクリックして、パソコンに出力することができ、ドライブに空のディスクが入ると、ディスクに保存することができます。

ステップ4 DVDコピ―が始まる
設定が終わったら、右下の「開始」ボタンをクリックしてコピー作業を始めます。処理中、タスクの進捗状況チェックすることができます。
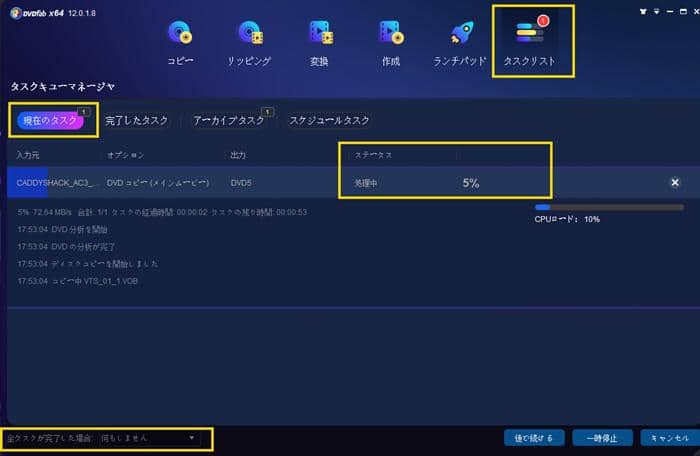
最後に
本記事ではDVD Shrinkの使い方を説明しました。また、DVD Shrinkはエラーが発生する時、その代わりソフト―DVDFab DVD コピーというコピーソフトも紹介しました。DVDFab DVD コピーソフトはあらゆるDVDを空白なディスクまたはPCのHDDにコピーすることができます。シンプルなデザインと容易い操作性があるため、初心者でも簡単に身につけます。このソフトは、30日間で最大3枚までで無料で使えますので、ぜひ試してみてください。
この記事は、最初【2022最新】DVD Shrink 日本語版の使い方&その代わりソフトをご紹介!に関する記事で記載されます。
#dvd shrink 日本語
#DVDFab
https://dvdfab.co.jp/resource/dvd/dvd-shrink-method-application
https://dvdfab.co.jp/
【2022年最新版】最高のDRM動画解除ソフト、及び音楽・電子書籍DRM解除フリーソフトオススメ TOP5
Amazon/DMM/FANZAなどの動画DRM解除ソフト~StreamFab
まず動画のDRMを解除できるソフトをご紹介します。今の所、無料でAmazonやFANZAのような動画サイトからDRMを解除してダウンロードできるフリーソフトはまだ見つけておりませんが、StreamFabの無料お試し機能で無料で各動画サービスから3つのファイルをダウンロードすることができます!
StreamFabはAmazonプライム・ビデオ、DMM、FANZA、R18、Netflix、HULU、U-NEXTなど数多くの動画配信サービスから動画のDRMを解除して動画を録画・ダウンロードしてくれる抜群なツール。
Amazon DRM解除、DMM DRM解除、FANZA DRM解除はStreamFabですべて可能!
StreamFabオールインワンには30以上のストリーミング動画配信サービスをサポートしており、1000以上の無料動画共有サイトからビデオをダウンロード/MP3に変換してくれます。
有料ソフトだけど、各動画配信サービスに対応のダウンローダーが単独で購入可能、例えば、Amazonから動画のDRMを解除してローカルに保存したい場合はAmazonダウンローダー、DMM動画のDRMを解除してゲットしたい場合はDMMダウンローダー、FANZA動画のDRMを解除して録画したい場合はFANZAダウンローダー、U-NEXTやHULUなど…必要に応じて動画配信サービスを選択してください。
Amazon/DMM/FANZA/U-NEXT/HULU…いずれの動画のDRMを解除してPCに保存するには、必要となるソフトはStreamFabだけ。下記のボタンをクリックしてStreamFabをダウンロードしてみよう。
StreamFabでアダルト動画ダウンローダーが表示する方法
DMMやFANZAのような成人向けサービスは18歳以上のユーザーしか使えず、ダウンロードする時メイン画面に表示されないかもしれません。R18やFANZAなどアダルト動画ダウンローダーを使うには、次の操作をしてください。
右上のハンバーグアイコンから「設定」をクリック、そして「一般」で安全性のところに「成人向けサービスの表示」にチェックを入れます。
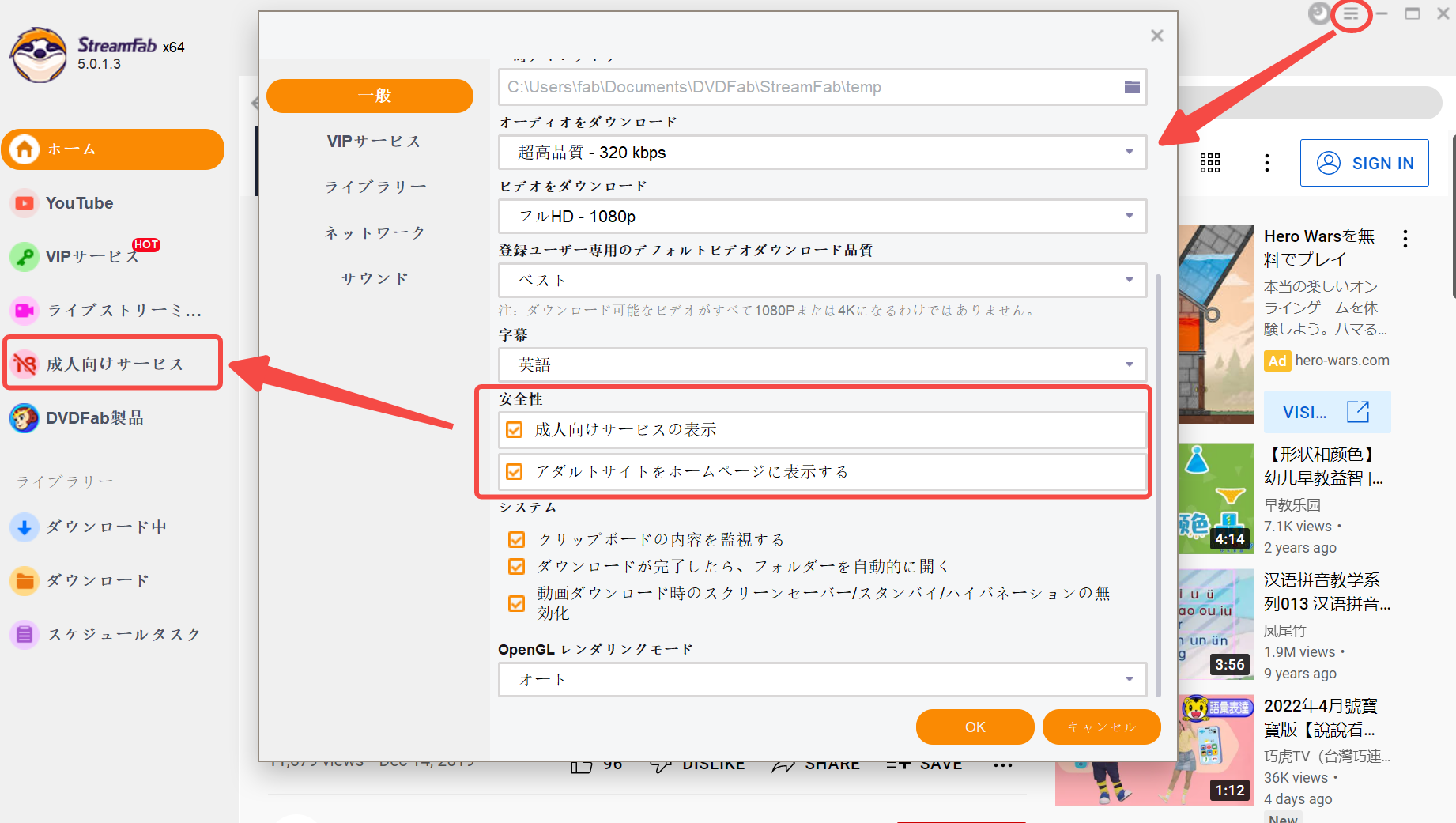
次は成人向けサービスをクリックすると、右側にFANZAなどのアイコンが表示され、それをクリックすれば使えるようになります。
Tips:
1.30日の試用期間で各動画サイトから3つの動画ファイルを無料ダウンロードできます。
2.PCに保存されるDRMが解除された動画はMP4形式。
3.シリーズ作品を一括ダウンロードできます。
4.単品購入は少々高価で、オールインワンもしくはStreamFab MyCombo(2つの単品以上を自在に組み合わせる)を購入したほうが経済的です。
5.現在成人向けサービスにあるDRMサービスはR18とFANZAだけ、DMMはVIPサービスにあります。
6.ダウンロードした動画は自在に編集可能です。
7.各動画配信サービスからDRM動画をダウンロードするにはその動画配信サービスのアカウントが必要です。
8.セール・キャンペーンが多いため、ご購入の前にぜひ公式サイトに割引が確認されてからご購入ください。
各DRM解除ソフトを比較
| 製品 | 機能 |
| DRM M3U8 ダウンローダー |
DRM M3U8暗号化を実装したWebサイトから1080pのMP4ビデオをダウンロードする |
| DRM MPD ダウンローダー |
DRMで暗号化されたMPDストリーミングサイトから動画をダウンロードし、720pのMP4/MKV動画として保存する WOWOWなどのサイトをサポート |
| オールインワン(現在40製品) | 対応するすべての動画サイトから動画のDRMを解除してPCにダウンロードする |
| StreamFab MyCombo (無期限版) | 2つの単品以上を自在に組み合わせる。Amazon+Netflixを選べば、単品よりもお得に購入する |
オールインワンを購入する場合は、次のボタンをクリックしてください。
StreamFabで動画のDRMを解除してダウンロードする手順
1. StreamFabを起動して、左側における「VIPサービス」をクリック。すると、右側にAmazonやNetflix、DMM、FODなど数多くのアイコンが表示されます。
注:R18 もしくはFANZAのDRM動画をダウンロードするには「VIPサービス」ではなく、「成人向けサービス」をクリックしてください。
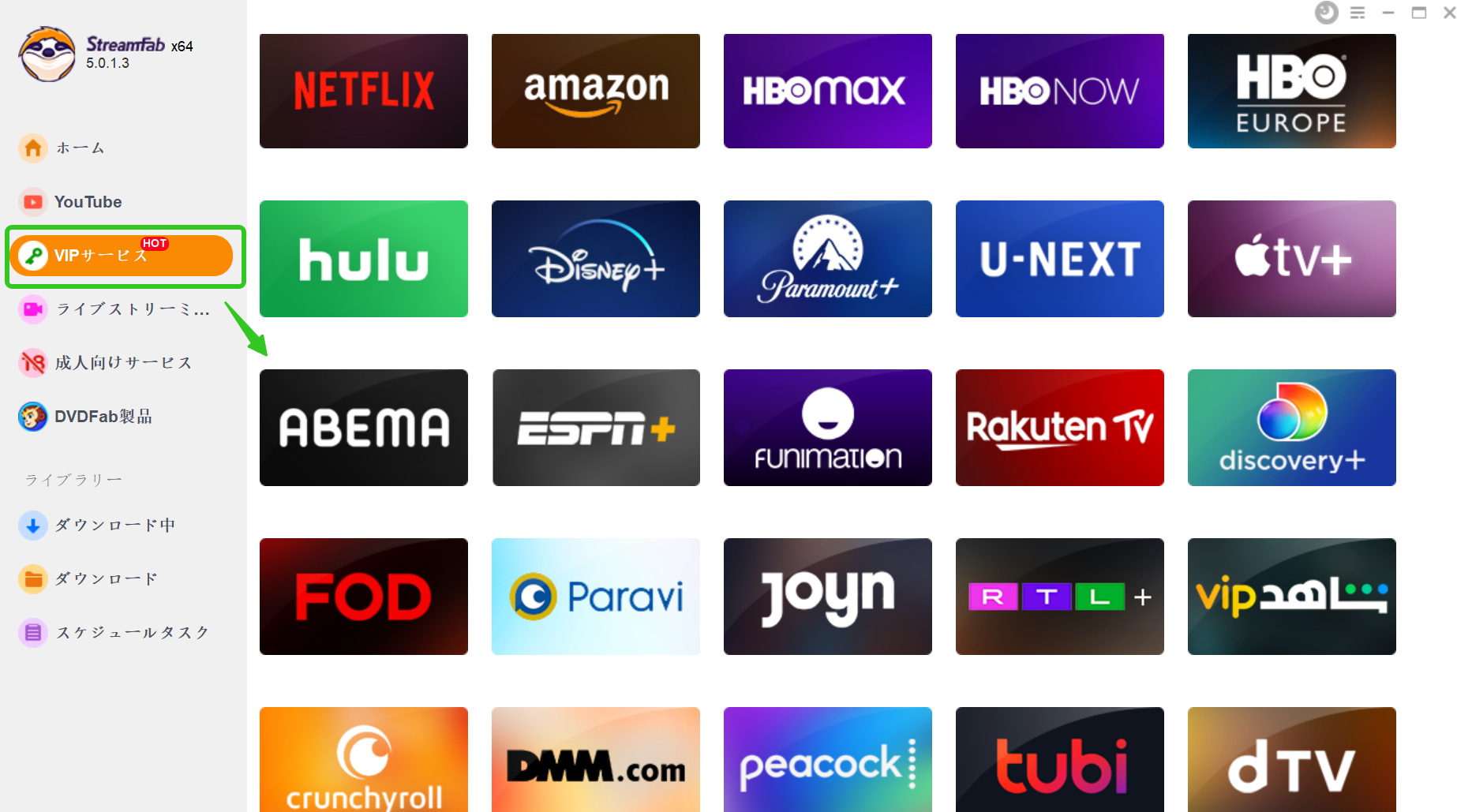
2.対応のアイコン、例えば、AmazonやDMMなどをクリックしてアカウントをログインします。
3.ダウンロードしたい動画の再生をクリックすると、すぐにダウンロードボックスがポップアップ表示されます。
4.シリーズの場合は一括ダウンロードするか、外したい対象動画があればチェックを外せば良い。言語や字幕の選択も可能、決めたら「すぐダウンロード」もしくは「ダウンロードキューに追加」を押してダウンロードを行います。

5.「ダウンロード中」を開いて、ダウンロード進歩とダウンロードした動画を確認できます。
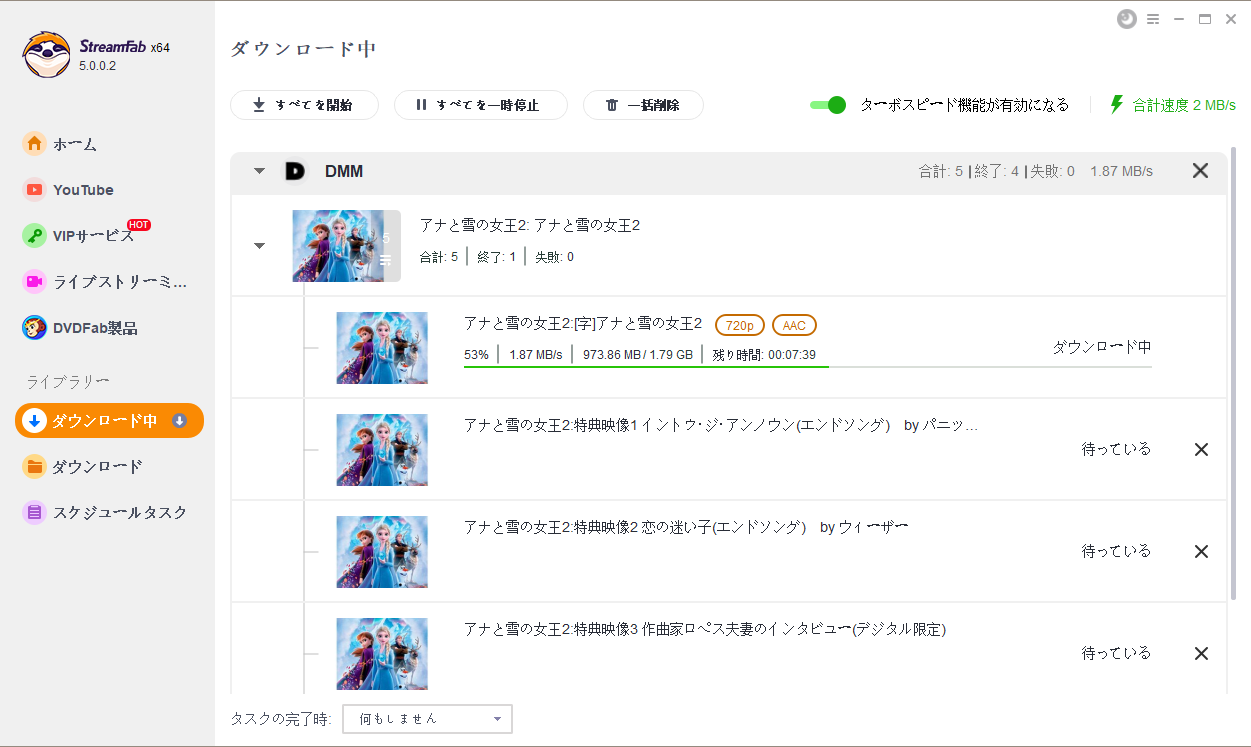
ミュージックDRM解除ソフト
次はDRMがかけられミュージックの解除方法をご紹介します。Apple Music、spotifyなどよく使われる音楽アプリにおける音楽がDRMに保護されているため、ダウンロードするにはDRM解除ソフトが必要です。そこで無料で音楽のDRMを解除できるツールをいくつか厳正して説明します。
1. iTunesメデイアのDRM解除フリーソフト—Requiem 4.1
DRM 解除ソフトのRequiemは、iTunesのビデオ、曲、オーディオブック及びiBookなどを含めて、iTunesファイルからDRM保護を除去でき、優れたソフトウェアです。変換されたビデオと音楽はAndroid、Xbox 360、PSPなどの認証されていない非Appleデバイスで再生できます。DRMの解除はロスレスのプロセスであるため、元のファイルと同じ品質のメディアを出力することができます。

メリット:
完全無料;
iTunesのビデオ、オーディオ、iBooksからDRMを除去できます;
WindowsとMac OSの両方をサポート(DRM 解除 フリーソフト windows10);
デメリット:
レンタルした映画や曲からDRMが除去できません;
iTunes 10.7またはもっと旧いバージョンでしか動作しません;
Mac OS X 10.8以上のOSをサポートできません。
しかし、2012年以降はアップグレードを停止しました。それから、その代わりとなるDRM 解除ソフトを紹介します。
Apple TV +上に配信される動画のDRMを削除してダウンロードしたい場合は、専門なダウンローダーStreamFab Apple TVをおすすめします。
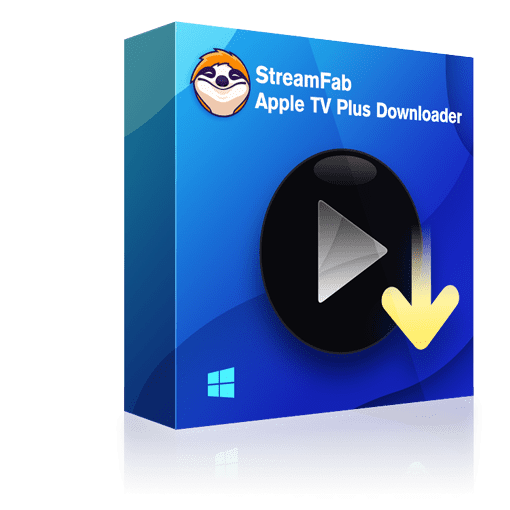 |
2. iTunes M4V動画のDRM解除ソフト—M4V Converter Plus
DRM 解除ソフト・M4V Converter Plus を使用して、iTunesストアから購入した各メディアファイル、ビデオ、映画、テレビ番組のDRM保護を高速で解除して、汎用のMP4 、AVIなどのファイル形式に変換して、出力するメディアビデオを様々なデバイスで好きなように再生できます。
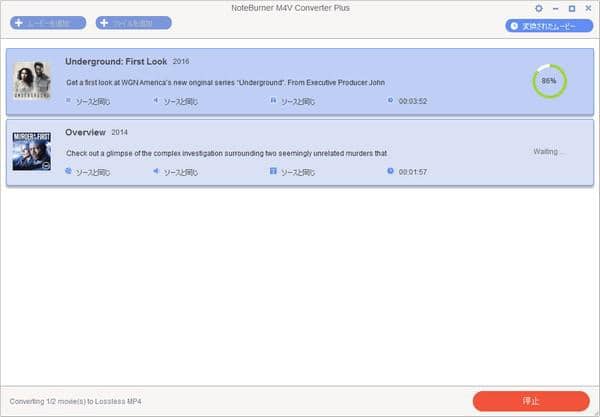
メリット:
WindowsとMacOSをサポート;
多様な出力形式とデバイスに対応;
高速かつ高品質でDRM を解除;
AC3 5.1ch サラウンドと多言語字幕&音声に対応;
出力ビデオをクリップして、ビデオから音声を抽出できます。
デメリット:
保護されているiTunes のオーディオブックや音楽に対応できない;
有償ソフト;
3. Apple Music のDRM解除フリーソフト—myFairTunes
DRM 解除ソフトのmyFairTunesは、購入したiTunes音楽からDRMを取り除くするフリーのソフトです。Appleが2009年にiTunes音楽からDRMを削除したのは事実ですが、2009年の前にiTunes Storeから多くの曲を購入した人たちに役に立ちます。これらの音楽ファイルからDRMを除去するには、Apple Music 変換 フリーソフト・myFairTunesは最善の選択肢です。Apple Music 保存用のフリーソフト(M4P M4A 変換 フリーソフト)として最高です。
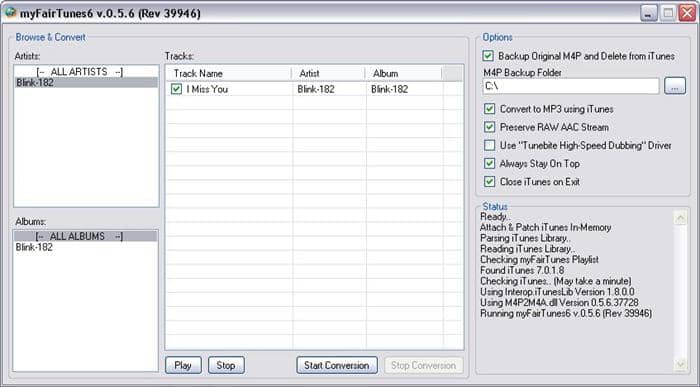
メリット:
myfairtunesは完全無料です;
myfairtunesは古いiTunes M4P音楽ファイルからDRMを削除できます;
myfairtunesはサイズが小さくて、使い勝手がよいです。
デメリット:
Windows OSだけをサポートします;
Apple音楽やiTunesオーディオブックからDRMを削除できません;
iTunes ビデオを変換できません;
アップデート停止。iTunes 7.0.5またより旧いバージョンをサポートしています。
その代わりとなるDRM 解除ソフトーApple Music Converter
DRM 解除ソフト・Apple Music Converterは、DRM 付きの Apple Music M4P 音楽を DRM フリーの MP3、AC3 などの形式に無劣化で変換できます。Apple Music 変換 フリーソフトではなく、有料なソフトです。Apple音楽形式M4P保護を解除すれば、他のデバイスでも楽しめます。
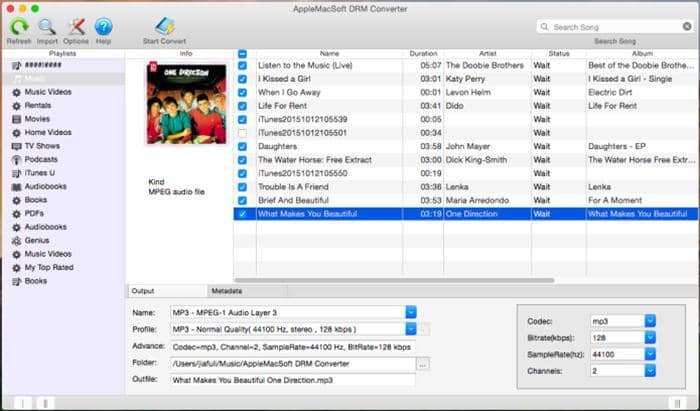
メリット:
iTunes Music と Apple MusicからDRMを削除できます;
オーディオファイルをMP3、AC3などの様々なフォーマットに変換できます;
iTunesビデオからオーディオファイルを抽出することができます;
WindowsとMac OSの両方をサポート。
デメリット:
有償ソフト;
iTunesビデオから DRM を削除することができません。
4. Spotify音楽のDRMを解除するソフト—Spotify Music Converter
Spotifyは世界最大の音楽ストリーミングサービスであり、J-popからロック、ジャズ、クラシックと珍しい民族音楽などの4000万以上もの曲へのアクセスを提供しています。Spotify Music Converterを使用して、Spotifyの曲、プレイリストとアルバムのDRM保護を解除して、オーディオ品質を保持したままでそれをMP3、M4A、WAVとFLACファイルに変換できます。
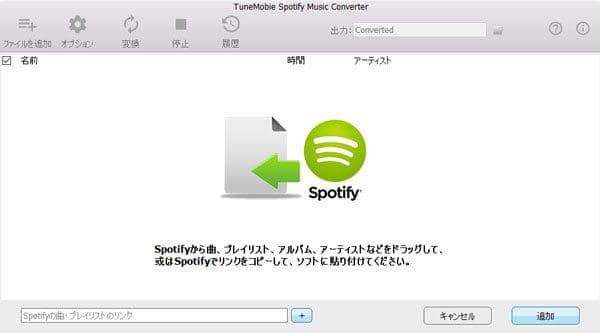
メリット:
使いやすい;
無料版のSpotify Freeと有料版のSpotify Premium版がある;
デバイスで最大3,333曲のみをダウンロード可能;
曲の情報と高音質を保持で変換;
デメリット:
Macバージョンがない;
Spotify音楽にのみ対応。
電子ブックのDRMを解除するソフト
最後、ご紹介するのは電子ブックのDRMを解除するソフトです。
電子書籍のDRM解除フリーソフト—Calibre
Calibreは電子書籍の変換ソフトであり、電子書籍のDRMを削除するフリーのソフトでもあり、Kindleの書籍、Adobe Digital ContentなどからDRMを削除することができます。DRM 解除ソフトとしてかなり有名なソフトですから、電子書籍がお好きな方はこの強力な電子書籍管理ツールを知っているでしょう。
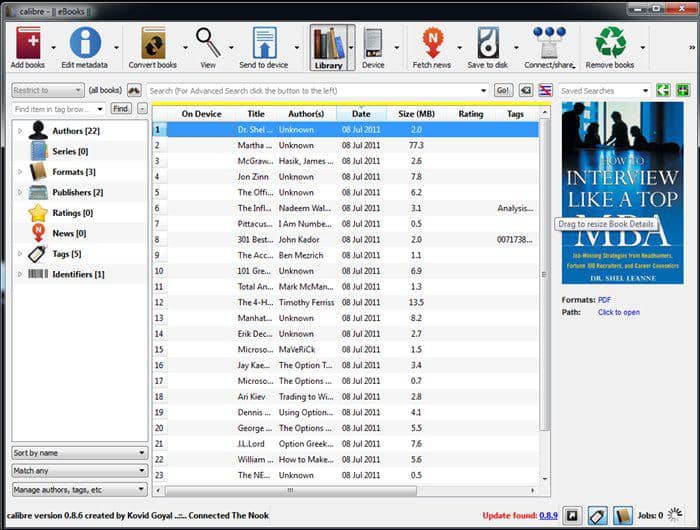
メリット:
DRM 解除ソフトとして完全無料に利用できます;
Windows、MacとLinux OSをサポート;
ほとんどの購入した電子書籍からDRMを削除できます;
「検索」機能で本を見つけることができます;
50以上の電子書籍形式をサポートしています。
デメリット:
複雑なインターフェースを持って、初心者に向いていません;
DRMを削除するには、ユーザーはDeDRMプラグインをインストールする必要があります。
その代わりとなるDRM 解除ソフトーEpubor Ultimate
それはEpuborによって開発された強力な電子書籍変換ツールであり、電子書籍を多様な形式に変換する同時に、電子書籍に付きのDRM制限も解除できます。Amazon、Koboなどの電子書籍店から購入した電子書籍のDRM制限を解除できます。
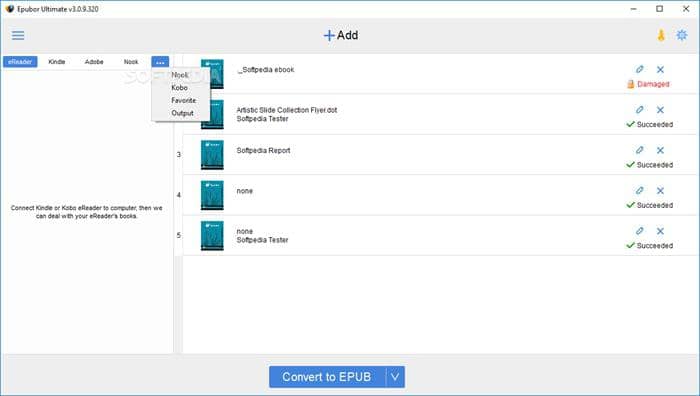
メリット:
WindowsとMac OSの両方をサポート;
インターフェイスが簡潔で使いやすい;
多様な電子書籍形式の変換ができることだけでなく、電子書籍に付きのDRM制限も解除できます;
変換されたPDFをカスタマイズして、電子書籍のメタデータを編集することができます;
デメリット:
有償ソフト;
iBookからDRMを削除できない。
結論
この文章では動画や、電子書籍、マルチメディアファイル(特にiTunesファイル)からDRM保護を簡単に削除するためのいくつかの無料のDRM解除ソフトをご紹介し、その中、最も実用的でおすすめなのStreamFab ダウンローダーを比較しながら説明しました。また、これらのDRM 解除フリーソフトはwindows10に対応できますので、非常に便利です。ただし、無料のDRM除去ツールはフル機能ではなく、DRMを削除するためのすべてのニーズを満たすことができません。だから、有料のDRM解除ソフトも提供しています。個人実際の状況によって、ご自由に選択してください。
関連記事:【2022年】Calibreなどのkindleのdrmを解除できるソフトをまとめてご紹介
この記事は、最初【2022年最新版】最高のDRM動画解除ソフト、及び音楽・電子書籍DRM解除フリーソフトオススメ TOP5に関する記事で記載されます。
#m4p 保護 解除
#DVDFab
https://dvdfab.co.jp/resource/drm/free-drm-removal
https://dvdfab.co.jp/
2022年最新版 DVDコピーできない原因及びそのソリューション まとめ!
- 「最近の借りてきたDVDにはDVDコピーガードが付いているため、DVD コピー できない。 」
- 「レンタルDVDをコピーする方法について、 いつもレンタルDVDをコピーしているんですが、たまにDVD コピー できない時があります。DVD shrinkとDVD Decrypter DVD コピー フリーソフトを使っているんですが、DVD シュリンク エラーがでます。コピーする方法を教えて下さい 」
レンタル/市販/自作/録画のDVDをコピーできないことはよく見かけます。確かに、単純にDVDダビングできないといっても、DVDディスクの問題、使っているDVDコピーソフトウェアの問題、ドライブ非対応の問題、結構いろいろあります。ここでよく見られるDVD コピーできない・DVDリッピングできない原因及びDVDコピーできない時のソリューションを簡単にまとめます。

Part1:DVD コピーできない原因
DVDをコピーできない原因について色々な状況は考えられます。まずはDVDの物理的な状態の確認をすることです。DVDFabでもコピーできない時は主にDVD自体の物理的な状態がよくないからです。そして、DVD内部の問題やご利用しているソフトもチェックすることにより、一つずつ問題を解決しましょう。以下では、DVD コピーできない時よく見かけた原因をまとめます。
1. DVDディスク自体が破損しました。
DVD コピー できない原因の一つはDVDディスク自身に問題があるからです。DVDプレーヤーに読み込みエラーが出たら、DVDディスクに傷や汚れが付いている可能性があります。まずはディスクをチェックして、専門の布などで清潔してください。

2. DVDコピーソフトウェアでDVD読み込みエラー/DVD読み込みできない。
ソースDVDディスクに問題がない場合、DVD読み込めないことから考えるのも一つの方向です。DVD読み込めないこともよく発生しますから。もし、全てのDVDを読み込めない場合は、ドライブが正常に動作しない可能性があります。そういうDVD読み込めない場合になれば、ドライブを変更して、DVDをもう一度読み込んでみてください。
3. 使っているDVDコピーソフトがサポートしない新しいDVDコピーガードが掛かられています。
自作DVD以外に、ほとんどのDVDにはコピーガードが付いているから、古いDVD コピー フリーソフトDVD DecrypterやDVD Shrinkを利用する場合、よく上記のことがあります。周知のように、DVD DecrypterやDVD Shrinkの開発が終了しました。そのため、新しいDVDコピーガードが施されたDVDはコピーできないことが多いです。レンタルDVDダビングできない、特にAVDVD コピーできない場合は、通常これは最大の原因だと思われます。
特にアダルトDVDは市販のDVDと違って、特別なコピープロテクトが施されています。その上、ディスクの複製を防止するために、そのコピープロテクトが常に変更されます。アダルトDVDに付いた新しいコピーガードに対応するには、コピーソフトがよく更新される必要があります。

4. DVDコピーソフトウェアのエラー
各ソフトウェアを利用してDVD コピーをするときに、いろいろなエラーメッセージが出てDVDダビングできない問題があります。例えば、DVD シュリンク エラーなどがあります。
Part2:よく見られるDVD コピーガード
次には、常に見られるDVDコピーガードについて簡単に紹介しましょう。
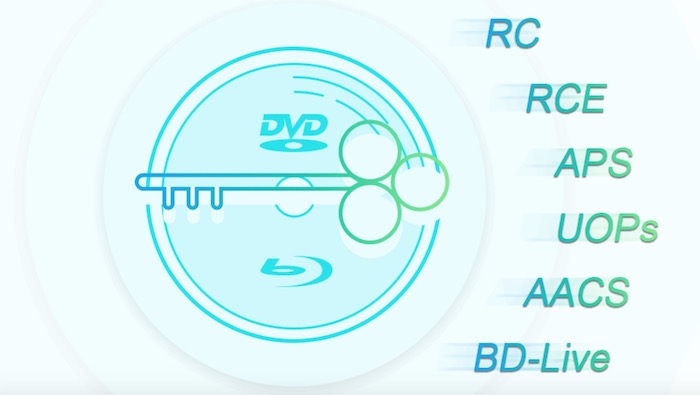
★ CSS
CSSはよく知られているDVDコピーガードの1つです。DVDに埋められたCSS保護はDVDのデータや電波を撹乱することで、DVDの不正利用を防ぎます。
★ RC(リージョンコード)
リージョンコードはDVD・Blu-ray Discやゲームソフトなどが販売および利用される地域の情報を記載した情報です。DVDのリージョンコードは再生機器のリージョンが一致しないと再生できません。
★ APS
APS、全称はAnalog Protection Systemで、アナログコピーガードとなります。DVDビデオを録画する時、ノイズを発生させる技術の一つです。
★ UOPs
User Operation Prohibitionsの略で、DVDの最初にある注意書きや広告などをスキップしたり早送りしたりすることを禁止する機能です。
Part3:DVDコピーできないためのソリューション
DVD コピーできない場合、以下のソリューションは考えられます。
- DVDディスク自体の問題なら、返品したり交換したりするしかないです。
- すべてのDVD読み込めないし、外付けのドライブが問題なく読み込める場合は、多分ドライブの故障かも。その場合、やっぱり修理に出したほうがいいです。
- DVDコピーガードが施されたため、DVDダビングできない場合、、強力でいつも更新されているソフトウェアに変更してください。
- 各ソフトウェアのエラーなら、よくある質問を探してもよくわからない場合は、そちらのサポートチームに連絡してください。
オススメのDVD コピー フリーソフトウェア:DVDFab DVD コピー
 |
DVDFab DVD コピー |
|
クーポンコードの使い方
決済ページで「クーポンコードをお持ちですか」をクリックして表示される空白欄にクーポンを記入したら「適用」を押すと決済金額が変わります。

お好きなDVDFabバージョンはどれですか、今はDVDFab12に更新されるが、DVDFab 8やDVDFab 9でDVDをコピーする方もいるようで、早期バージョンは現在保守されていないため不安定のところ、例えば、「dvdfab 読み込みが終わらない」、「dvdfab 書き込みが出来ない」、「dvdfab blu rayコピーできない」、「dvdfab ディスクを認識しない」…といったエラーがあるかもしれません。
古いDVDFabバージョンでコピーできないようなトラブルが起きた場合は、やはり最新のDVDFab 12を使いましょう。定期的なバージョンアップによりトラブル改修や新機能追加などを行うことでDVDFabが魅力的です。
ですが、DVDFabのバージョンが古くてエラー発生、例えば、DVDFab 8もしくはDVDFab 9でDVDをコピーできない場合は旧バージョンのDVDFabを最新のDVDFab12にアップデートすれば良いです。アカウントが無効になることでDVDをコピーできない場合はDVDFab期限切れ対策を参照してください。
DVDFabバージョンについてもっと知りたい場合はDVDFab 8/9/10/11/12の各バージョンの違いを参照してください。
DVDFab DVDコピーの特徴:
- RC、RCE、APS、UOPs、ARccOS、RipGuardなど、よく見られるコピーガードを解除
- 新しいコピーガードに対応するようにいつも更新される
- 6つのコピーモードが用意され、傷付いたディスクも含め、手持ちのDVDをお好みに合わせてコピー可能
- コピー中、DVDが圧縮可能
- DVD コピー できない場合の対応策とする
DVDをコピーする方法
DVDFab コピーできない対象策・ステップ1.コピーしたいDVDを追加
お使いのパソコンに最新のDVDFab DVD コピーをダウンロードしてインストールしてください。
下記のボタンを押してDVDFabを無料ダウンロードしてください👇
DVDコピーはDVDFabの一つの機能であります。ちゃんとインストールしたら、DVDFabを実行します。メイン画面から「コピー」オプションを選択して、コピーしたいDVDをドライブに挿入してください。下図のように、DVDFabが自動的にそのDVDを読み込みます。
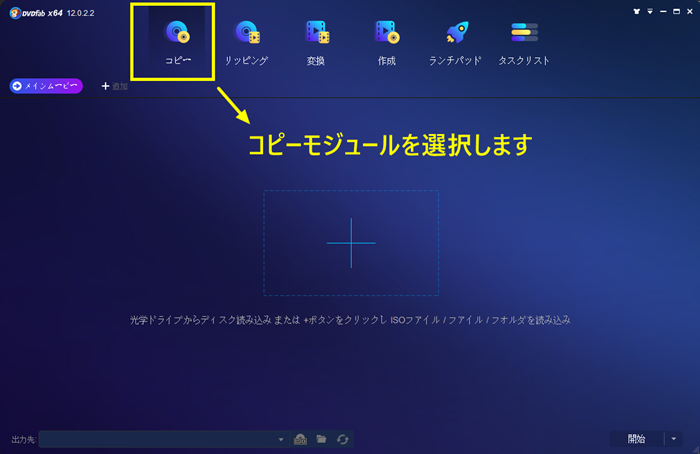
DVDFab コピーできない対象策・ステップ2.コピーモードを選択
メイン画面の左側にあるオプションをクリックしてコピーモードを選択してください。DVDコピーの場合、「フルディスク」、「メインムービー」、「結合」、「分割」、「カスタマイズ」、および「クローン/書き込み」、6つのコピーモードが用意されています。各コピーモードの機能は、次のようなメッセージからチェックできます。ご必要に応じて選択してください。

圧縮コピーしたい場合、ボリュームラベルを変更したい場合、「詳細設定」オプションにより実現できます。
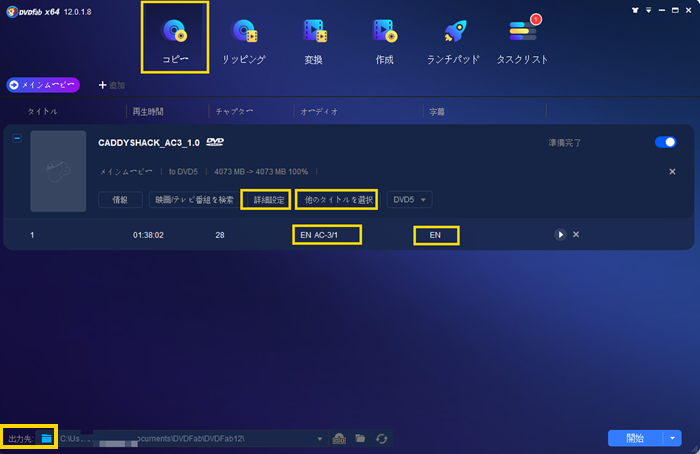
DVDFab コピーできない対象策・ステップ3.保存先を設定してから、DVDコピーを開始
上記の設定が終わったら、出力DVDの保存先を選択してください。使っているドライブがDVD書き込み機能を持つ場合、DVDFab DVD コピーで直接空白のDVDメディアに書き込むことができます。保存先を書き込み用DVDドライブに指定すればいいです。
単なるハードディスクにDVDをコピーしたい場合、隣にある「ムービーフォルトとして保存する。」 または「ISOイメージファイルとして保存する」 オプションをクリックして指定すればいいです。後は、「開始」ボタンをクリックしてDVDコピープロセスを始めます。
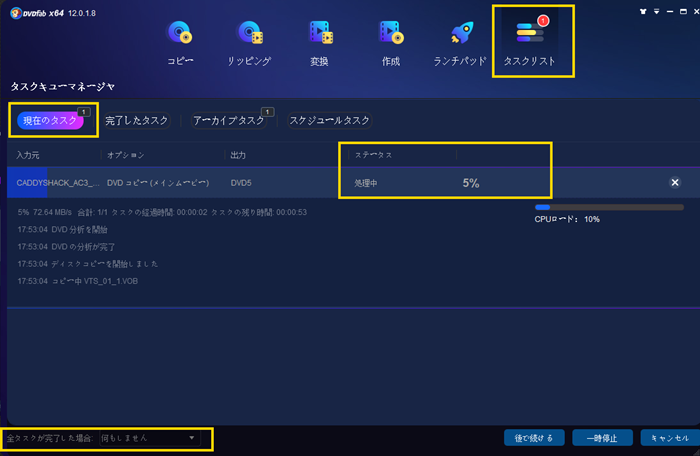
保存先を書き込み用DVDドライブに指定した場合、DVDコピープロセスが完了したら、下図のようなメッセージが出てきます。空白のDVDメディアを挿入すればいいです。
DVDFab DVDコピーを使って簡単にDVDコピーできる方法は以上です。
MacでDVDコピーできない場合は、DVDFab DVD コピー for Macを使用してください。なお、DVDFab9 コピーできない、DVDFab リッピングできない、DVDFab12 リッピングできない、DVD12 コピー できない、DVDFab ブルーレイ コピーできない、DVDFab コピーできない、DVDFab コピーガードが解除できない、DVDFab プロセスが失敗しましたなどの場合は、下記の豆知識(DVDFab 書き込みエラー対策)を参照してください。
特にDVDFab 読み込めなくなったり、DVDFab読み込みが終わらなかったり、フリーズになったりなどのDVDFab エラーについて詳しく説明します。また、DVDFabでコピーガード解除できるフリー製品がいくつあります。
Part 4: DVDFab 書き込みエラー対策
DVDFabでDVD コピーできない/DVD リッピング できない問題があれば、以下の操作をしてから、再度挑戦しててください。
1. ディスクに傷や汚れがあるかどうか、チェックして、ディスクをプレイヤーで再生してみてください。
2. 「共通設定/ドライブ/DVD書き込み」画面で、「書き込みエンジン」というオプションから「DVDFab書き込みエンジン」を選択して、「書き込み速度」というオプションで書き込み速度を1xまたは2xに調整してください。
3. 問題を解決できない場合は、別のドライブまたは品質の良いメディアを使用して、再度コピーしてみてください。
4. DVDFabでDVD 書き込みができない場合、DVDFabでDVDをISOファイルにリッピングしてから、imgburnでISOファイルを空のDVDに焼いてみましょう。
5. DVD コピーできないなら、DVDFab DVD リッピングでDVDをMP4に変換してみましょう。
まとめ
DVD コピー フリーソフトを使用して、レンタル/市販/自作/録画のDVDがコピーできない場合は、どうかこの記事をチェックしてください。中にDVDコピーできないやDVDリッピングできない原因及びそのソリューション、お勧めのDVD コピーソフトウェア及びそのDVD コピー方法をまとめますから、きっと何かの役に立つかもしれません。
この記事は、最初2022年最新版 DVDコピーできない原因及びそのソリューション まとめ!に関する記事で記載されます。
#dvd decrypter コピーできない
#DVDFab
https://dvdfab.co.jp/resource/dvd/can-not-copy-dvd-smoothly
https://dvdfab.co.jp/
