2022年最新!人気のブルーレイコピー有料・無料ソフトオススメ10選

1. ブルーレイとは?
ブルーレイ(Blu-ray Disc)はDVDと同じサイズですが、もっと大容量ともっと素晴らしい高画質を誇り、2000年以来DVDの代わりにますます多くの人に愛用されてきました。映像画質、音質、ディスクの容量、録画速度、交換性などの方面ではDVDより圧倒的に優れていて、その分、値段が高いです。それに、DVDよりも壊れしやすいでしょう。ですので、会社イベントの記録や子供の学芸会、結婚式、卒業式や録画した気に入ったテレビ番組などの映像の自作ブルーレイディスクを永久保存するには、工夫をしなければなりません。ブルーレイディスクをコピーして保存するのは、ブルーレイソース永久保存の良い方法です。

2. ブルーレイコピーガードの種類
市販やレンタルのブルーレイディスクの場合、通常、強力なコピーガードがかかっています。テレビ番組をダビングし作成したものもいつも自動的にコピーガードがかかっています。ブルーレイのコピーガードは、大体以下の5つに分けます。
| AACS | 著作権保護を解除するための不正な機器を防止し、暗号キー更新可能 | |
| BD+ | 保護プログラムが破られても新たなコンテンツ保護プログラムはBDプレイヤーに導入 | |
| RC(リージョンコード) | 特定の国・地域でのみ視聴できるという制限 | |
| Cinavia | 音声に重畳される電子透かしで、音声をミュートするコピーガード | |
| ROM Mark | 原盤に特殊なピットで不正なマスタリングによる海賊版の量産を防ぐプロテクト | |
ブルーレイディスクのコピーをどのようにして簡単に達成するのかについて、それは、コピーガードを外す努力もしなければいけないでしょう。これも、ブルーレイディスクをコピーガード解除して保存する必要性を提示しています。
本文はこのために書いています。コピーガード解除のできてブルーレイをコピーするソフトはいっぱいあります。その中で、一番コストパフォーマンスの良いブルーレイコピーソフトはどれですか?各ブルーレイコピーソフトの優劣を比較してから選択をしたいあなたにとっては、見逃されない記事でしょう!では、一々と比較して評判しましょう!ブルーレイコピー製品に迷っているあなたの力になれば幸いです。
3. 人気のブルーレイコピー有料・フリーソフトオススメ10選
DVDFab Blu-ray コピー
公式サイト👉https://dvdfab.co.jp/blu-ray-copy.htm
おすすめ度:★★★★★
ブルーレイディスクをコピー・リンピングと言えば、やっぱりDVDFabという有名で動作の安定性・確実性で定評があるソフトウェアでしょう。
DVDFab Blu-rayコピーは、AACS、リージョンコード、BD+、Cinaviaなどのあらゆる種類のブルーレイコピーガードに対応して、最強なブルーレイコピーソフトと言っても過言ではありません。他社の製品よりも多くの5つのコピーモードを用意して、ユーザーは、ブルーレイの全体、メインムービーまたは複数のチャプターだけを自由に選択してコピーできます。また、タイトル、チャプター、字幕、オーディオ、ボリュームラベル、出力などの多彩な設定オプションもあります。
このソフトウェアのもう一つの重要な特徴は、価格を下げるために、DVD + R/RW、DVD-R/RW、DVD+R DL、DVD-R DLなどのさまざまなブランクDVDディスクにブルーレイを書き込むことができることです 。 Blu-rayディスクがすぐに入手できない場合や、高コストパフォーマンスのDVDバックアップが必要な場合にも便利です。
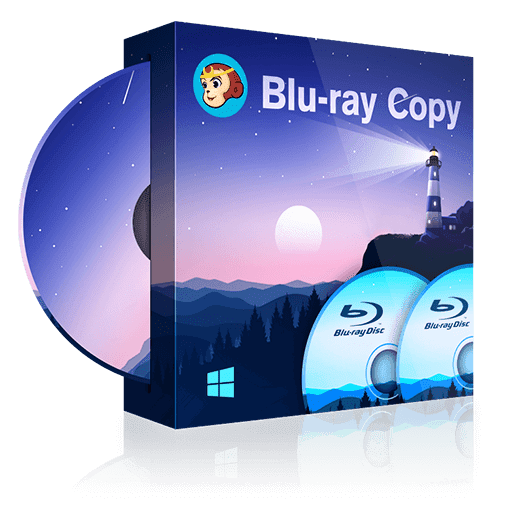 |
DVDFab Blu-rayコピーは、市販・レンタル・自作に付加されているコピーガードやコピーコントロールを解除して、超高画質でDVDビデオをBlu-ray ・DVDディスク/ISOファイル/フォルダにコピーできる業界最高のBlu-ray コピーソフトウェアです。 インターフェースが直感的で使い方はとても簡単で、初心者でも2、3クリックですぐにマスターできます。 |
下記のボタンではDVDFab Blu-rayコピーをダウンロード・購入できます👇
5つのコピーモードは以下で列挙し説明します。
1) フルディスクモード: ディスクを丸ごとコピー またはBD-50(片面二層)をBD-25(片面一層)に圧縮コピー
2) メインムービーモード:メインムービー(本編)のみ自動選択してコピーする
3) カスタマイズモード: タイトル / チャプター / オーディオ / 字幕など選択可能
4) クローン/ライティングモード:同じディスクを無劣化コピー
5) 結合モード: 複数枚のBlu-rayを1枚のデイスクにまとめます。
★ メリット:
- 5つのコピーモードで高速コピー
- 市販・レンタル・自作ディスク・3D・ISOファイル・フォルダーなど全てのBlu-ray及び特殊なBDディスクに対応
- 多種類コピーガード解除可能
- BD50、BD25、BD9、BD5への出力対応
- 日本語含み多言語対応
- Windows OS、Mac OS対応
- BD-50とBD-50を1:1コピー、BD-50をBD-25に圧縮可能
- 柔軟性富むカスタマイズ機能付き、字幕、画像など追加可能
- 手動でタイトル、字幕やトラックを選択可能
- 無損失ハイクオリティな音声画質保持
- プレイヤー機能内蔵し、動画をプレビュー可能
- 使いやすく、初心者でも直感的に操作できる
- 30日間で全機能無料体験可能(コピー数3枚)
★ ディメリット:
- ブルーレイ入力のみ対応し、DVDやUHDの入力は別売の製品を購入しなければいけません(出力はBD、DVDなどに対応)
- 多機能や高効率の代わりに、年費も少し高い(30日間で3枚の全機能無料体験可能)
Leawo Blu-rayコピー
公式サイト👉https://www.leawo.org/jp/blu-ray-copy/
おすすめ度:★★★
Leawo Blu-rayコピーは、ブルーレイコピーとDVDコピーを統合して、市販やレンタルのブルーレイ、3DブルーレイとDVDのバックアップにおいて有名で便利なスタンドアロンブルーレイコピーソフトです。コピーモードとしてはフルムービー、メインムービーとカスタムモードという3つあります。
このソフトウェアを使用すると、コンピュータのハードドライブに保存するために、Blu-rayをISOイメージまたはフォルダにバックアップすることができます。これは、空のBD5/BD25ディスク/ハードドライブにISOイメージ/フォルダの形でBlu-ray内容をバックアップする方法を行います。 また、字幕や音声トラックのオプションなど、さらに多くのカスタマイズオプションがあります。
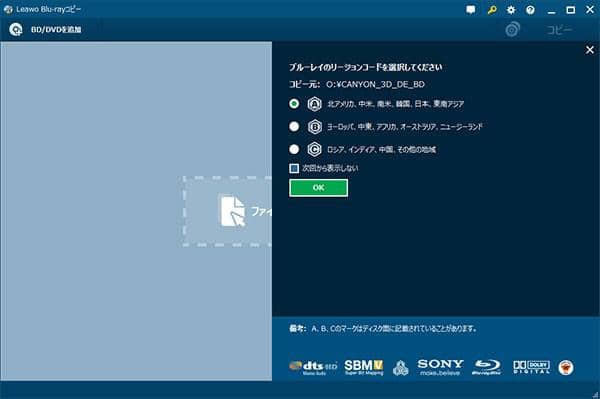
★ メリット:
- 全てのBlu-ray/DVDをディスク、HDDにコピー・ダビング・ISOからディスクへの複製可能
- 2D Blu-ray /6種類の3Dエフェクトにも対応
- Blu-rayだけでなくDVDコピー機能を統合し、DVD-5、DVD-9にコピー可能
- BD-25、BD-50の 1:1 コピー、BD-50からBD-25、BDをDVDに圧縮も可能
- AACS/BD+/MKBプロテクト/DVDディスクのCSSプロテクトのコピーガード解除可能
- 字幕とオーディオトラック選択可能
- 日本語対応
- Windows OS、Mac OSにも対応
- 6倍速のコピースピード
★ ディメリット:
- コピーモードは3つのみで少ない
- 編集機能無し、カスタマイズ不可
- 機能が制限されて、多機能をアンロックするにはLeawo Prof. Mediaという上級版を購入しなければならない。
評価:市販のもう一つの高コストパフォーマンスのWindows10 向けのブルーレイコピーソフトとして、一般のニーズを満足するほか、ブルーレイ以外、DVDコピー機能も統合という点も喜ばしいです。しかし、機能が制限られて、多機能を使用するには一倍ほどの高い上級版を購入してはいけません。
下記のボタンではLeawo Blu-rayコピーをダウンロード・購入できます👇
4Videosoft ブルーレイコピー
公式サイト👉https://www.videosolo.jp/blu-ray-copy/
おすすめ度:★★★
4Videosoft ブルーレイコピーはブルーレイディスクコピー、ブルーレイからブルーレイフォルダ、ISOファイルを作成することができます。コピーモードとしては、「フルディスク」、「メインコピー」、「クローン」、「データを書き込む」の4つを提供しています。ブルーレイディスクをコピーやバックアップしたり、ブルーレイメインムービーをコピーしたり、1:1の比率でブルーレイを空のブルーレイにコピーしたり、ローカルドライブにあるブルーレイフォルダをブルーレイディスクにコピーしたりすることができます。
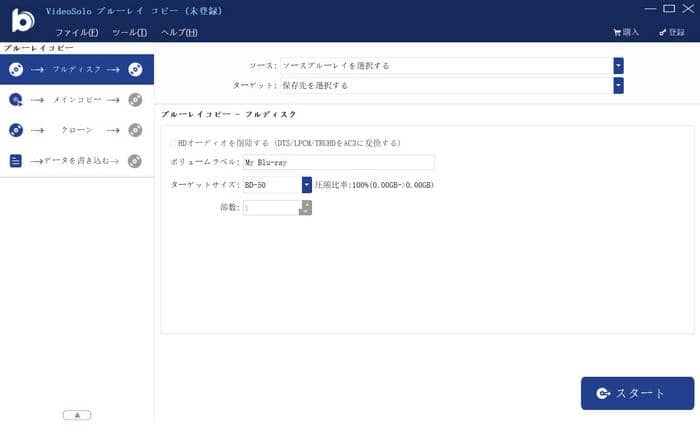
★ メリット:
- フルディスク、メインコピー、クーロン、データを書き込むという4つコピーモード提供
- ブルーレイディスク(BD-25、BD-50、BD-R、BD-RE、BD-R DL とBD-RE DLなどのBlu-rayディスク)、ブルーレイフォルダーまたはISOイメージファイルにも対応
- BD-25、BD-50の 1:1 コピー、BD-50(片面二層)からBD-25(片面一層)へ圧縮可能
- ブルーレイフォルダ・ISOイメージファイルからブルーレイディスクへの書き込み可能
- コピーガードを解除可能
- 日本語対応
- オリジナルと同じ高品質でコピー
- 字幕、音声トラック、字幕などの編集・追加可能
- プレイヤー機能内蔵し、動画をプレビュー可能
- わかりやすくて直感的なインタフェース、使いやすい
- 15日間の無料使用期限あり
- 値段が安い(永久ライセンスは4000円足らずで購入できる)
★ ディメリット:
- 無料使用期限は15日間のみで短いし、1枚だけコピーできる
- 試用期間、機能に制限がある
- Windows OSのみ対応
下記のボタンで4Videosoft ブルーレイコピーをダウンロード・購入できます👇
AnyMP4 ブルーレイコピー
公式サイト👉https://www.anymp4.jp/blu-ray-copy/
おすすめ度:★★
AnyMP4 ブルーレイコピーはプローブルーレイディスク・フォルダーをコピーでこるソフトです。コピーガードに対応し、手持ちのブルーレイディスクをパソコンにバックアップでき、自由に楽しむことができます。コピーモードとしては4つあり、フルコピー、メインムービー、クローン及びデータを書き込むからなって、利用可能です。
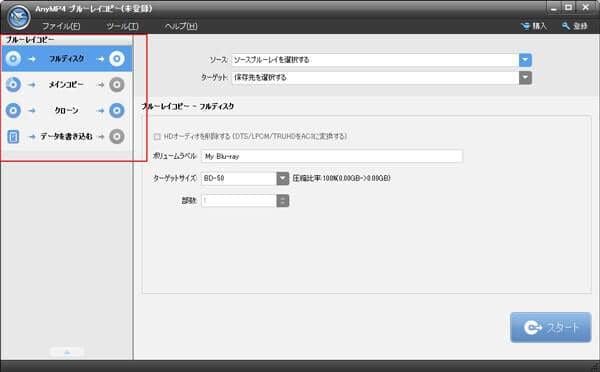
★ メリット:
- ブルーレイディスク、ISOファイル、BDフォルダーに対応
- BD-25、BD-50の 1:1 コピーに対応、BD-50からBD-25圧縮可能
- 四つのコピーモードを利用可能
- データを書き込みに対応
- AACS、BD+、Cinavia、リージョンガードなどのプロテクトを解除可能と宣言する
- 日本語を含み多言語をサポート
- 直感的なインタフェースで使いやすい
- 無料試用期限があり
★ ディメリット:
- コピーガード解除可否は不明。
- Mac OSに不対応
評価:コピーガードについての説明は曖昧すぎです。記事では解除可能と宣言しますが、レンタルブルーレイディスク、プロテクトつきのブルーレイに不対応とホームページにて説明しますので、矛盾しています。
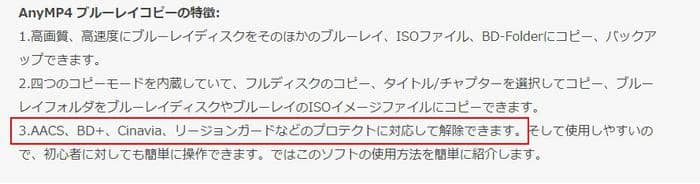
![]()
下記のボタンでAnyMP4 ブルーレイコピーをダウンロード・購入できます👇
Tipard ブルーレイコピー
公式サイト👉https://www.tipard.com/
おすすめ度:★★★
Tipardブルーレイコピーは専門なブルーレイコピーソフトで、市販やレンタルのブルーレイディスク及び3Dブルーレイディスクに対応し、コピーガードを解除して、市販・レンタルと自作のブルーレイをコピーできる便利なブルーレイコピーソフトです。4つのコピーモードを用意され、フルディスク、メインコピー、クローンとデータを書き込むからなっています。
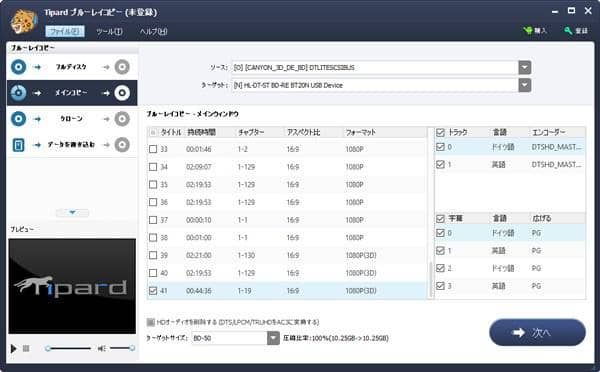
★ メリット:
- 市販・レンタル・自作・3Dブルーレイディスクに対応
- コピーガード解除可能
- 日本語対応
- BD-50とBD-50を1:1コピーに対応、BD-50をBD-25に圧縮可能
- カスタマイズ可能、手動でタイトル、字幕やトラックを選択可能
- 高画質保持
- 使いやすく、初心者にフレンドリー
- 値段はわりに安い(永久ライセンス6000円足らず)
★ ディメリット:
下記のボタンでTipardブルーレイコピーをダウンロード・購入できます👇
ImgBurn
公式サイト👉https://www.imgburn.com/
おすすめ度:★★★
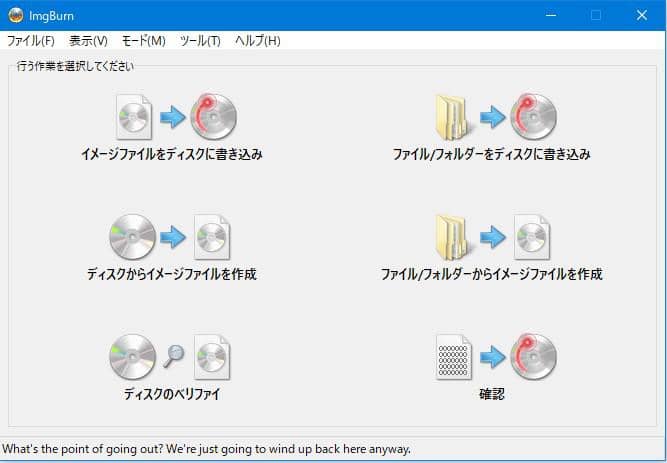
ImgBurnは、Blu-ray Disc 、DVD、CD、HD DVDへのライティングに対応し、Windows OSで使えるブルーレイフリーコピーソフトです。ImgBurnを利用すると、イメージファイルをディスクから作成したり、イメージファイルからディスクに書き込みしたり、ディスクのベリファイしたりすることもできます。ブルーレイディスクを他のディスクにコピーできるが、手順は少しややこしいと思います。まずはブルーレイディスクをISOイメージファイルに作成して、そしてイメージファイルからディスクへ書き込みする必要があります。こうするとかかる時間も増加し、エラー率も増えています。
★ メリット:
- Blu-ray Disc以外に、DVD、CD、HD DVDにも入力対応
- 日本語対応
- 使いやすくて、初心者にとって優しい
★ ディメリット:
- Mac OS不対応
- コピーガード解除不可
- 日本語に不対応で、日本語化する必要がある
- ウィルスに感染する可能性が高い
- エラーが常に発生し、動作が不安定
評価:知名度が高いですが、コピーガードの付いていない自作BD/DVD/CDしか処理できません。
下記のボタンでImgBurnをダウンロードできます👇
BurnAware
公式サイト👉https://www.burnaware.com/
おすすめ度:★★★
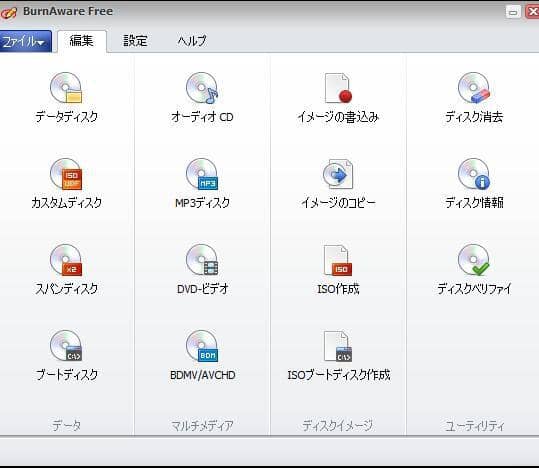
第7におすすめしたいのは歴史が長くて利用者数も多いDVD/BD/CD対応のできるBurnAwareです。高速、軽量、多機能て使いやすいディスク書き込みフリーライティングソフトとして、BurnAwareは簡単にブルーレイをコピーできます。CD-R/RW / DVD-R/RW / DVD+R/RW / BD-R/RE / DVD-RAMをサポートしています。ディスクメディアからISOファイルを作成し、ISOイメージからデイスクへの書込機能もあります。
★ メリット:
- ディスクメディアからISOファイル、ISOイメージからデイスクへの書き込み可能
- CD-R/RW / DVD-R/RW / DVD+R/RW / BD-R/RE / DVD-RAMにも対応
- 同時に複数のディスクに書き込める
- 使い方が簡単で、初心者でも容易に完成できる
- Free、Professional、Premiumの3つのバージョンが提供され、プロな有料版もあり完全に無料版でも利用できる
★ ディメリット:
- Windowsのみ対応
- インストールする際ウイルス感染や外部ソフト・ブラウザが勝手にインストール危険性が高い
- エラーが常に発生
- 作成したディスクが再生できない可能性がある
- 日本語不対応なバージョンが多く、ダウンロードして日本語化する必要性ももたらす
評価:利用者数が多いですが、このソフトに対して文句を言っているユーザーも少なくないです。なぜなら、インストールする際真剣に外部ソフトやブラウザをインストールしないように工夫をしなければいけないし、インストールして利用し始めたッてエラーでソフト停止になる煩わしい状況にもなります。
下記のボタンではBurnAware Freeをダウンロード・購入できます👇
Blue-Cloner
公式サイト👉https://www.blue-cloner.com/blue-cloner.html
おすすめ度:★★
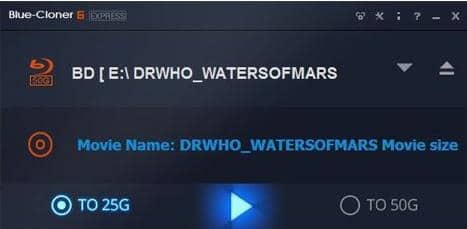
Blue Cloner は完璧な1:1のBlu-rayコピー、完全なムービーコピー、ムービーのみのコピー、分割およびカスタマイズコピーをして、Blu-ray ムービーを空の Blu-ray / DVD / AVCHD ディスク/フォルダーおよび ISO イメージにコピーできるブルーレイコピー・バックアップソフトです。地域コードを削除するのが得意で、コピーしたBlu-rayバージョンをどの地域でも再生できます。最新技術を搭載したBlue-Cloner 5はコピー速度も大幅に強化されています。
★ メリット:
- ほとんどのブルーレイディスク、BD50、BD25、4K UHD Blu-ray to BD-50に対応
- DVD、dual-layer DVD、AVCHDディスク、ハードドライブへのコピーも対応
- 暗号化されている Blu-ray ムービーをコピー
- 6つのコピーモードが利用可能
- HST (H.364 Speedup Tech) キャパビリティ搭載で、他のテクノロジーより500倍速でコピー可能
- オリジナルブルーレイディスクに匹敵する高品質保持
- 字幕とスキンを選択可能
★ ディメリット:
- ビデオ編集機能無し
- Mac OSに不対応
- 日本語不対応
- コピーガード解除可否は不明
評価:総合的に見ればきちんとしていて、素早いコピー速度と高い画質の点は良いですが、ほかの特に優れているところはなさそうで、機能も不完全です。
下記のボタンではBlue Clonerをダウンロード・購入できます👇
Sothink Blu-rayコピー
公式サイト👉https://progsoft.net/ja/software/sothink-blu-ray-ripper
おすすめ度:★★

Sothink Blu-ray コピーは一般の自作ブルーレイを空白Blu-ray・DVD・AVCHDディスク・ISOファイル・フォルダーに書き込む便利なブルーレイコピーソフトです。コピーモードとしては5つ、フルディスク、メインムービー、カスタマイズ、クローン、結合という五つあります。
★ メリット:
- DVDコピーにも対応
- 日本語対応
- コピーモードが5つあり
- Windows、Mac両方とも対応
- BD-50をBD-25に圧縮可能
- 高速ライティング
- ビデオ編集機能が利用可能
- 使いやすい
- リッピング可能:ブルーレイ以外に、汎用な動画形式例えばMP4などにも出力できる
★ ディメリット:
- 自作ブルーレイ対応のみ
- 市販・レンタルなど暗号化されるブルーレイに不対応
- コピーガード解除不可
評価:自作ブルーレイをライティングすれば便利なツールです。リッピング機能付きで、その場でほかの動画ファイルに変換できるという点も普通のブルーレイコピー単品とは違っています。しかし、自作のみ対応するのは不十分ではないですか。それに、今はすでにDVDFab社に属され、更新停止になりました。
下記のボタンではSothink Blu-ray コピーをダウンロードできます👇
フリー ブルーレイコピー
公式サイト👉http://www.bluraycopys.jp/free-blu-ray-copy/
おすすめ度:★
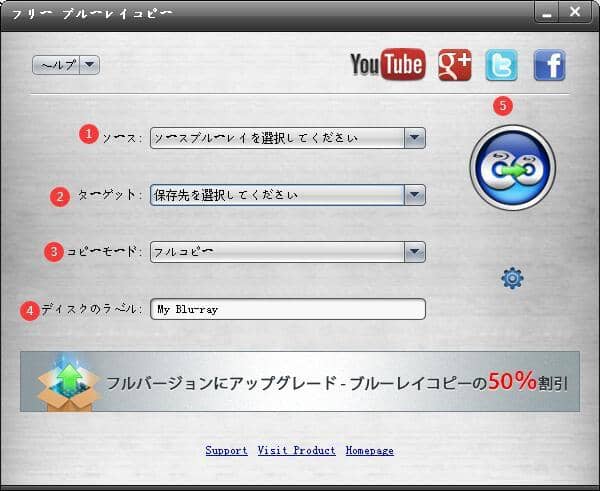
名のごとく、このブルーレイコピーソフトは完全に無料で提供されています。メインムービーとフルコピーという二つのコピーモードを用意し、強力で使いやすいブルーレイコピーとして、ほぼすべてのブルーレイディスク/フォルダをブルーレイディスク、ISOファイルにコピーできます。
★ メリット:
★ ディメリット:
- Windows対応のみ
- コピーモード少ない、フルブルーレイディスク或いはメインムービーだけをコピー可能
- 圧縮不可
- コピーガード解除不可
- 画質、速度が他の製品より低い
- HD ビデオ、DVDコピー、データの書き込み、ドルビー5.1chに不対応
評価:完全無料という点は素晴らしいですが、機能があまりにも不足で、多数な状況では対応できません。
下記のボタンではフリーブルーレイコピーをダウンロードできます👇
4. まとめ
本レビュウーでは、ブルーレイコピーフリーソフトと有料ソフト10選まとめて比較し、その優劣性や適用範囲まで説明しました。単純なブルーレイコピーソフトのほか、リッピング機能付きのリッピングソフトもブルーレイコピーソフトとして利用できます。こいう出力形式をブルーレイやDVDでなくMKVやMP4などをしている場合、ほかに利用可能なブルーレイリッピングソフトもあります。例えば、無料でブルーレイを無圧縮でMKV形式の動画ファイルに変換できるBD Hero、無料でブルーレイから動画ファイルに変換できて圧縮もできるHandBrakeのブルーレイコピーなども利用できます。
以上を持ちまして、自分のお手持ちのブルーレイディスクソースや希望に基づいて、一つを選んで使ってみてください!その中にやはり業界最高のDVDFabの単品をおすすめです!お大切なブルーレイディスクをコピーして永久に保存できて、一ヶ月間の無料試用期間もご利用できるこのチャンスを見逃さずに、早速試してみましょう!
この記事は、最初2022年最新!人気のブルーレイコピー有料・無料ソフトオススメ10選に関する記事で記載されます。
#ブルーレイ コピー フリー ソフト おすすめ
#DVDFab
https://dvdfab.co.jp/resource/blu-ray/blu-ray-copy-software-reviews
https://dvdfab.co.jp/
【2022年】無料!わかりやすい!DVDをパソコンに取り込む方法 まとめ
DVDやブルーレイなどの光学ディスクが壊れやすいので、大切なDVDデータをパソコンに取り込んでバックアップを作成するのをお勧めします。この記事では、自作DVD、市販やレンタルのDVD、テレビ番組を録画したDVDをパソコンに取り込み、保存しておく方法を詳しく紹介します。ぜひ参考にしてください。
DVDをパソコンに取り込む前に、まず必要なものを準備しておきましょう。
1.パソコン
2.DVDを読み込める、内蔵型または外付けドライブ
3.十分なハードディスク空き領域
Part 1:自作DVDをパソコンに取り込む方法
自作DVDをパソコンに取り込み場合は、普通にはコピーガードがかかっていないから、専門のソフトウェアが不要で次の手順に従って簡単にDVDをパソコンに保存できます。
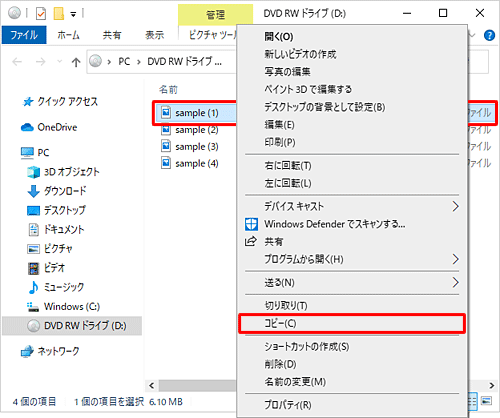
1.コピーしたい自作のDVDをパソコンのドライブにセットします。
2.ちゃんと読み込んだ後、「コンピューター」からDVDが入っているドライブを右クリックして「開く」オプションを選択してください。
3.すると、挿入されたDVDのコンテンツが表示されます。中にあるファイルをパソコンにドラッグ&ドロップでコピーすればいいです。
DVD取り込みの裏技:
エクスプローラーでデータ化したいDVDドライブをダブルクリックして、DVDフォルダーの中身からデータ化したいファイルを選択して、それをコピーしてパソコンのHDDや他のUSBなどに貼り付けるだけ!そうすると、簡単にDVDデータをパソコンに取り込むことができます。
Part 2:レンタルDVDをパソコンに取り込み方法
DVDコピーガード種類は、RC、RCA 、CSS、APS、RipGuard、RCE、UOPs、ARcc OS、CPRMなどがあります。レンタル/市販DVDのメーカーはDVDコピーガードかけることにより、DVDコンテンツの不正な複製を防止します。レンタル/市販DVDをコピーするには、プロのDVDのコピーガードを外すソフトが欠かせないです。市場では、DVDコピーソフトウェアが様々あります。フリーソフトは機能の制限や開発の終了などの原因で、最新のDVDをPCに取り込みができない場合は多くあります。そのため、ここで常に更新されているDVDFab DVD コピーを使うことになります。
DVDFab DVD コピー
|
DVDFab DVD コピーは、レンタル/市販DVDをDVDフォルダまたはISOイメージファイルとしてパソコンに取り込むことができます。更に、ISOファイル、フォルダまたはDVDから空のディスクへの書き込み、及びDVD9からDVD5への圧縮コピー機能もあります。 |
|
機能:
入力フォーマット:市販・アダルトDVDディスク、フォルダ、 ISOファイル
出力フォーマット:DVDディスク、DVDフォルダ、ISOファイル
動作環境:Windows 10/8.1/8/7 (32/64 bit) macOS 10.7- 10.15
コピーモード:フルディスク、メインムービー、クローン/ライティング、結合、分割、カスタマイズ
対応コピーガード:RC、RCA 、CSS、APS、RipGuard、RCE、UOPs、ARcc OS、AVコピーガード
下記のボタンを押して、30日間全機能体験版を無料ダウンロードできます。
★以下は、DVDFab DVDコピーを使用して、DVDをコピーする方法です。
ステップ 1:上記のボタンを押して、お使いのパソコンに最新のDVDFab DVD コピーをダウンロードしてインストールしてください。インストール言語は、日本語に対応するから、ダウンロードやインストールはわかりやすく完了できます。ちゃんとインストールした後、DVDFabを起動します。トップメニューから「コピー」オプションを選択します。
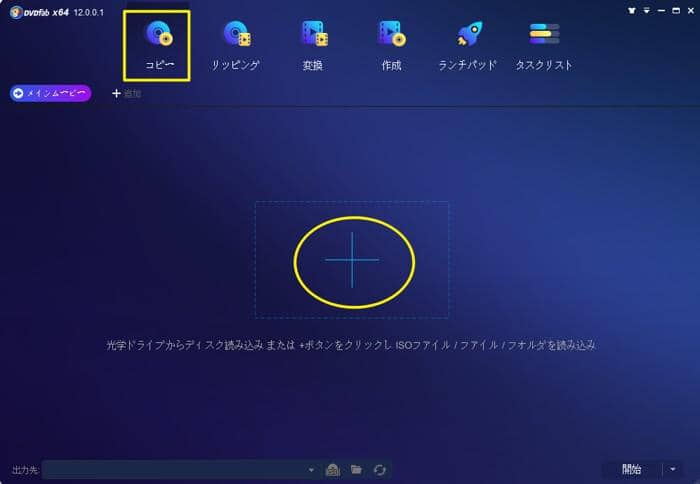
ステップ 2:パソコンに取り込みたいレンタル/市販DVDをドライブに挿入してください。下図のように、DVDFabが自動的に挿入されたDVDを読み込みます。DVDフォルダあるいはISOイメージファイルを使用している場合、「+」をクリックして、ソースファイルを追加します。

メイン画面の左側にある矢印をクリックして、コピーモードを選択してください。「フルディスク」、「メインムービー」、「分割」、「カスタマイズ」、「結合」、及び「クローン/ライティング」という6つのコピーモードが用意されています。各コピーモードの機能について、下の「豆知識」部分を読んでみましょう。
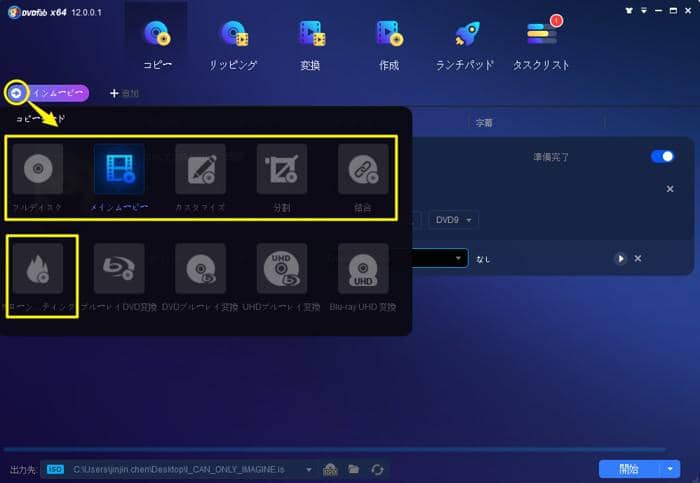
豆知識:
6つのコピーモード:
- フルディスク:ディスク/ISO/フォルダの全編がコピーされます。(メニューをコピー)
- メインムービー: ディスク/ISO/フォルダの主編のみがコピーされます。(メニューをコピーしない)
- クローン/書き込み:1:1の比率でDVDをクローンします。(メニューをコピー)
- カスタマイズ:ディスク/ISO/フォルダに含まれた一部のコンテンツがコピーされます。
- 分割:1枚のDVD9が2枚のDVD5に分割されます。
- 結合:複数のDVDビデオを1つのDVDに結合します。
この中でよく使われているコピーモードはフルディスク、メインムービーとクローン/ライティングモードです。DVDをコピーしたあと、ビデオの画質が落ちることを心配するなら、クローン/ライティングモードを使用できます。メインムービーモードでDVDをコピーする時、オーディオと字幕の言語を選択できます。フルディスクとクローン/ライティングモードでDVDをコピーする時、オーディオと字幕の言語を選択できません。
そして、メイン画面における機能オプションにより、DVDのプレビュー、ソース情報のチェック、出力ビデオの詳細設定、出力サイズの選択ができます。
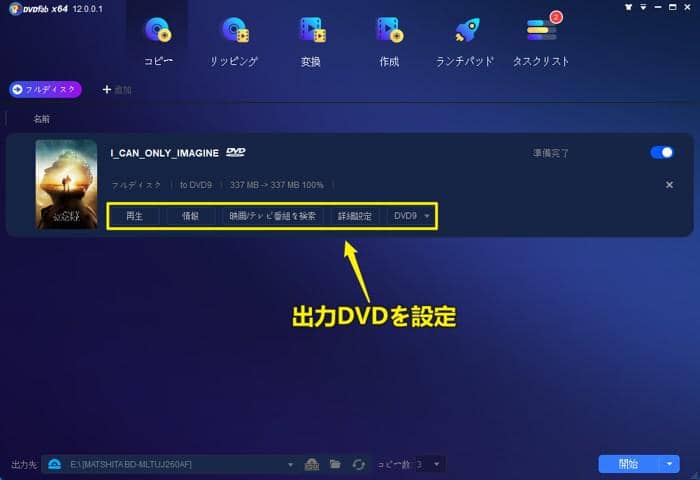
中にはよく使われるのは「詳細設定」のことです。 「詳細設定」オプションをクリックして、表示される画面ではボリュームラベル、出力、コピー、削除などの設定を行うことができます。必要に応じて設定してください。
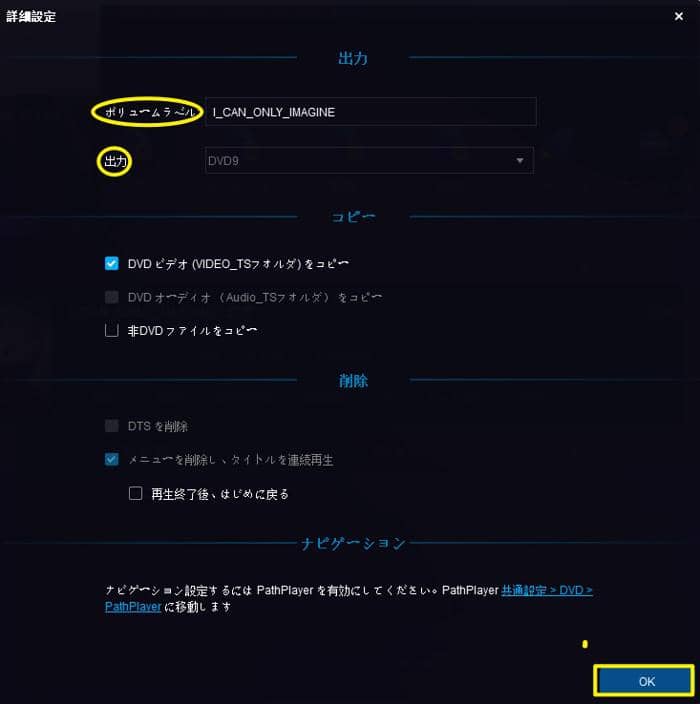
ステップ 3:後は、保存先を指定することです。DVDをデータ化して、PCに取り込み場合、「保存先」オプションにおける「ISOイメージファイルとして保存する」または「ムービーフォルダとして保存します」をクリックして選択すればいいです。そして、「開始」ボタンをクリックしてDVDコピープロセスを始めます。DVDコピーの完成を待っていれば良いです。
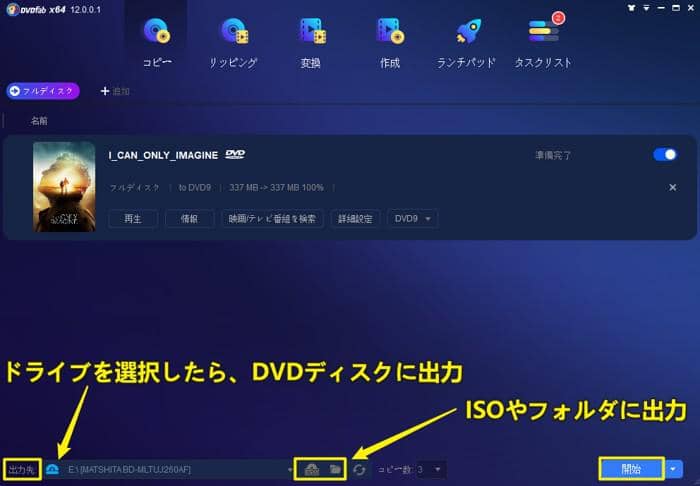
現在、この記事の読者に特別なクーポンを用意しました!以下のボタンを押して、DVDFab DVD コピー(無期限版)を50%割引で購入できます。期間限定なので、このチャンスをお見逃しなく!
DVDFab HD Decrypter
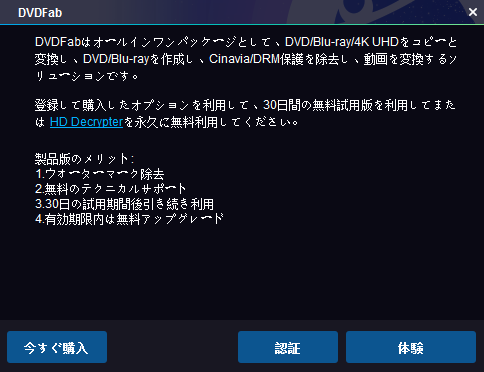
DVDFabの体験期間が過ぎると、DVD 取り込みフリーソフトDVDFab HD Decrypterを引き続き使用できます。
DVDFab HD Decrypterは市販/レンタルDVDコピーガード解除 フリーソフトとして、一部のDVDコピーガード無料で解除して、フルディスクまたはメインムービーモードでDVD動画をDVDフォルダ/ISOファイルにリッピングできます。
DVDFab HD Decrypterは最新のコピーガードに対応できないため、DVDをパソコンに取り込み、コピーできないことがあります。その時、有料版を購入する必要があります。DVDFab HD Decrypterを使用して、DVDをコピーする方法は、上記の方法と同じです。
DVDFab Passkey for DVD
 |
DVDFab Passkey for DVDは、レンタル・市販・録画のDVDディスクのコピープロテクトをはずして、DVDコンテンツをDVDフォルダまたはISOファイルとしてPCのHDDに保存できるWindows用のDVD取り込みソフトです。 |
|
- 入力フォーマット:市販・録画・アダルトDVDディスク、DVDフォルダ、DVD ISO
- 出力フォーマット: DVDフォルダ、ISOファイル
- 動作環境:Windows 10/8.1/8/7(32/64 bit)
- 対応コピーガード:RC、RCA 、CSS、APS、RipGuard、RCE、UOPs、ARcc OS、CPRM
このDVDをPCに取り込むソフトは圧縮機能がありません。2層のDVDディスクを1層のDVDディスク/ファイルに圧縮してコピーしたいなら、DVDFab DVD コピーを使用してください。Passkeyを使用して、パソコンにDVDを取り込む方法についてはPart 3をご覧ください。
DVDFab DVDリッピング
DVDムービーを一般的な動画ファイルに変換すれば、パソコンで容易に再生するほか、携帯電話、ipadなどに取り込みして通勤の途中でも好きなムービーを鑑賞できるようになります。では、どうやってDVDムービーを動画ファイルにしてパソコン、携帯電話、ipadなどに取り込みますか?まず、DVDFab DVD リッピングのようなDVDリッピングソフトでDVDをデバイス用の動画に変換して、パソコンのHDDに保存する必要があります。
 |
DVDをデータ化するソフトは?DVDFab DVD リッピングがおすすめ!MP4、AVI、MKV、FLV、AAC、FLAC、MP3、M4A、どっちがいい?データ化する動画・音声形式に悩んでいるならDVD リッピングが役に立ちます。600種以上の動画形式に対応していますので、DVDを考えられるビデオ・オーディオフォーマットにすべて変換します。 |
このソフトウェアは最新のハードウェアアクセラレーション技術によって、高速で変換プロセスを完成でき、Apple、Samsung、Googleなどの様々なデバイスに対応できる動画フォーマットに変換できます。

またビデオ/オーディオのパラメータの変更、動画のトリミング、トリミング、透かしと字幕の追加、明るさ、コントラストと彩度の調整などの多彩な編集機能が搭載されています。
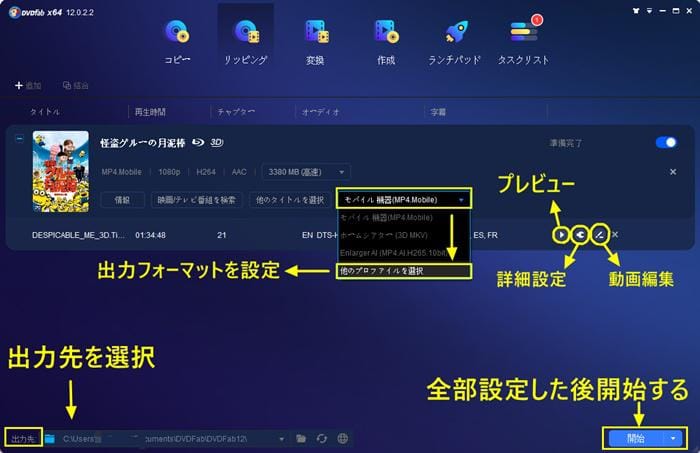
また、DVDFab DVD リッピングを使用して、DVDビデオからオーディオをMP3、AAC、WAV、FLAC、M4Aなど音声ファイルで抽出することができます。詳細設定画面で出力オーディオのコーデック、サンプルレート、チャンネル、ビットレートなどを設定できます。

Part 3:録画したDVDをパソコンに取り込む方法
地デジを録画したDVDは、コピーワンスのCPRM保護がかかっていますから、このDVDをコピーするには、CPRMの解除が大事です。TVで録画した番組をDVDにした場合、そのDVDをパソコンに取り込む用ソフトウェアは、Passkey for DVDです。
DVDFab Passkey for DVDは、地上デジタル放送番組やBSデジタル放送番組を録画したDVDにかかっているCPRM保護を解除して、DVDをパソコンに保存することができます。
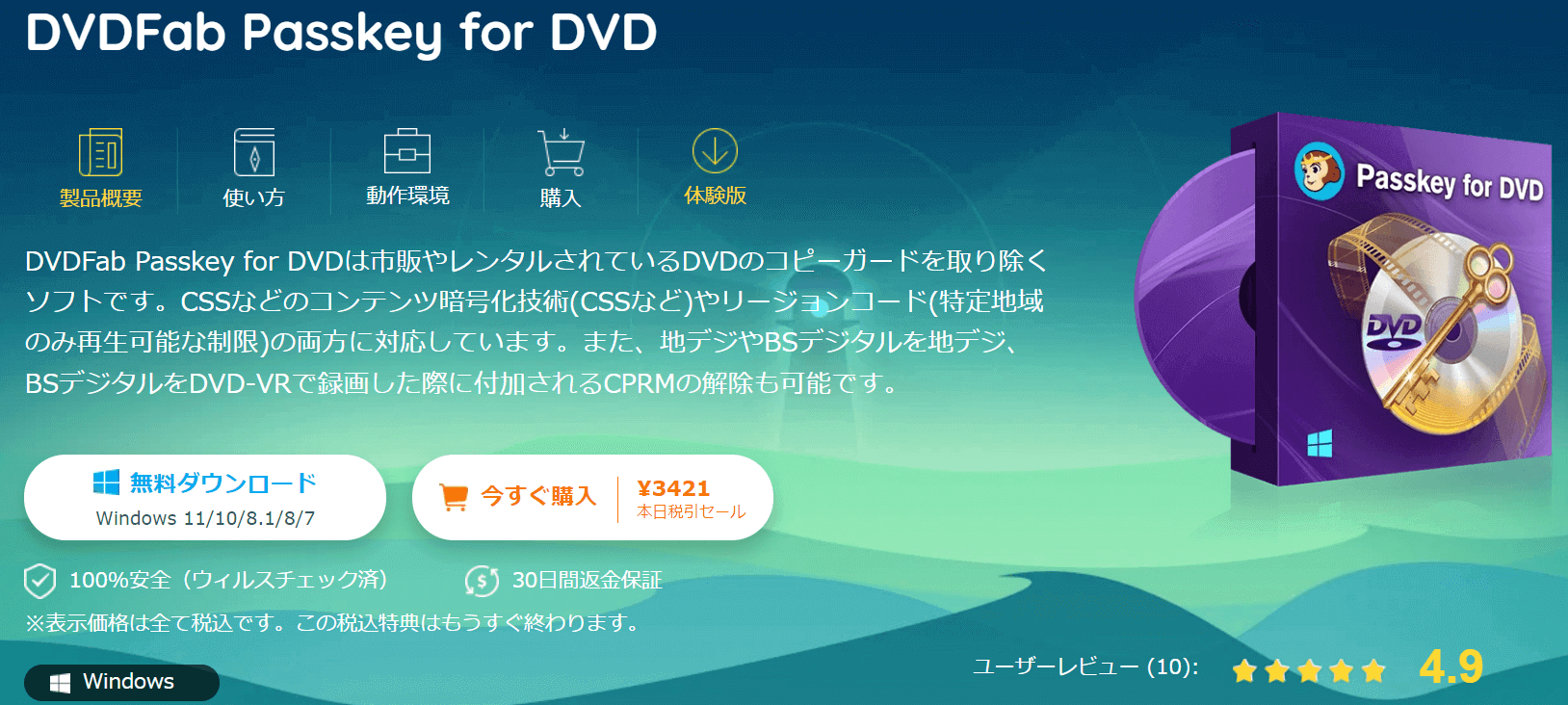
1.地デジを録画したDVDに対応するドライブ付きのパソコンに最新のPasskey for DVDをダウンロードしてインストールしてください。
2.地デジを録画したDVDをドライブに挿入します。デスクトップにあるDVDFab Passkeyアイコンをダブルクリックします。表示された画面の右下隅にある「認証」ボタンをクリックして、登録したメールアドレスとパスワードで認証するか、このウィンドウの閉じるが待ちます。
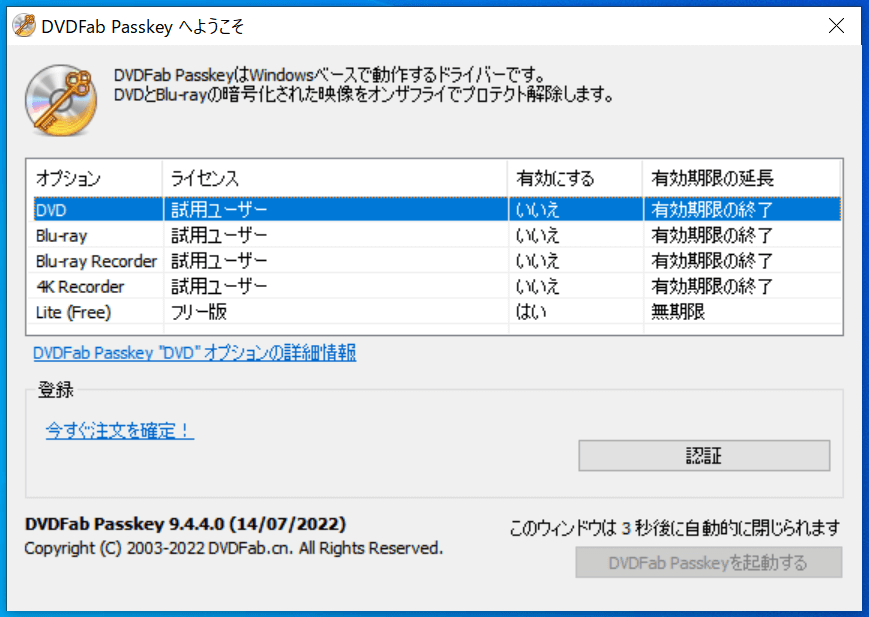
PasskeyがDVDソースを読み込み、消えます。
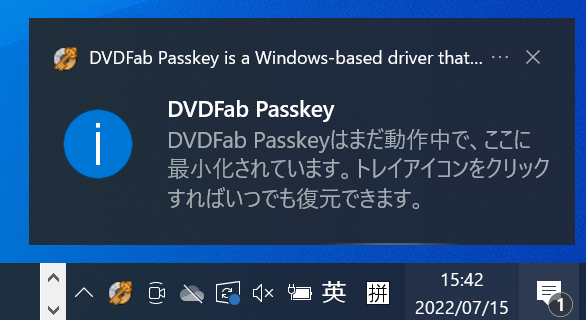
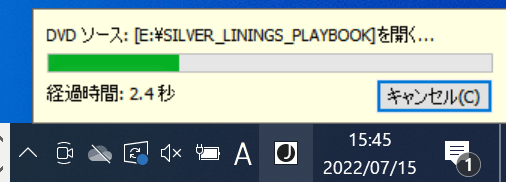
3.その後、タスクバーの右側に最小化されたpasskeyのアイコンをクリックしてください。「情報」ウインドウで解除されたコピーガードの詳細情報を確認できます。
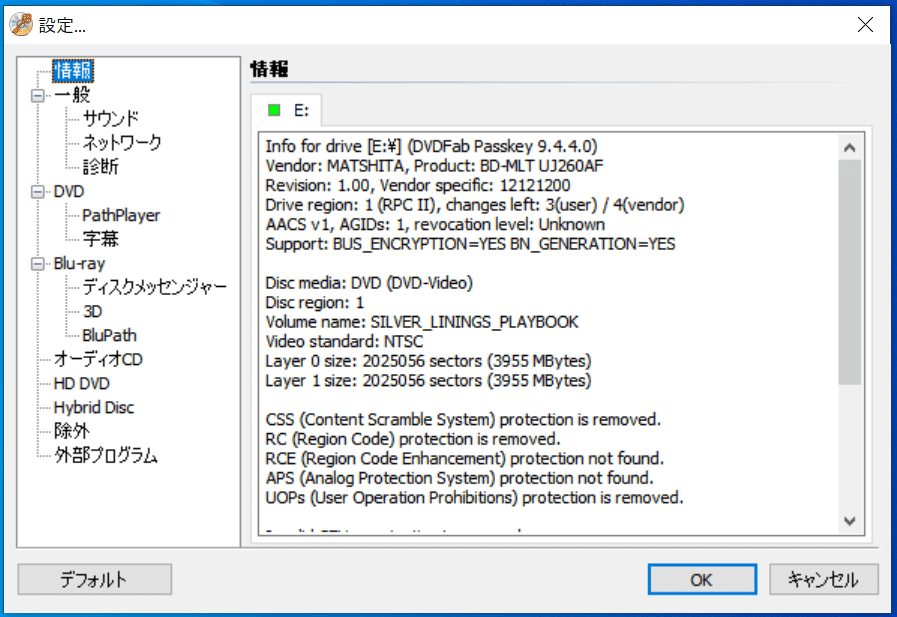
4.表示されるメニューから、「ハードディスクにリッピング(H)...」及び「イメージファイルにリッピング(I)...」オプションがあります。中の一つを選択して、ターゲットオプションの「…」をクリックして、出力ファイルの保存先を指定してから、「リッピング」ボタンをクリックすればいいです。
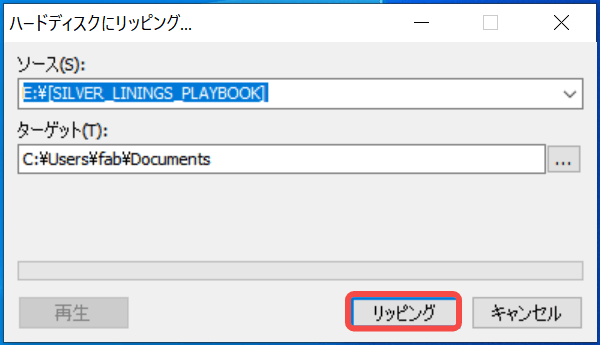
まとめ
以上で自作/市販/レンタル/地デジ録画したDVDをデータ化して、DVDをパソコンに取り込む3つの方法をご紹介しました。追加でDVDFab DVD コピー、DVDFab HD Decrypter とPasskey for DVDコピーガードキャンセラーを比較します。必要に応じて、DVDをパソコンに取り込む適当の製品を選択してください。
| 機能 | DVDFab DVD コピー | DVDFab HD Decrypter | Passkey for DVD |
|---|---|---|---|
| コピーモード | 6つ | 2つ | 2つ |
| 最新のコピーガード | 対応 | 対応しない | 対応 |
| アダルトディスク | 対応 | 対応しない | 対応 |
| リリース一年以内のディスク | 対応 | 対応しない | 対応 |
| 録画したDVDディスク | 対応 (クローンモードのみ) | 対応しない | 対応 |
| 圧縮コピー | できる | できない | できない |
| 出力サイズ | DVD5/DVD9 | DVD9 | 元のディスクのサイズと同じ |
| 出力フォーマット | DVDディスク/フォルダ/ISO | フォルダ/ISO | フォルダ/ISO |
| 内蔵の書き込みエンジン | 使用できる | 使用できない | 使用できない |
| サードパーティ焼き込みエンジン (例えば、Imgburn) | 使用できる | 使用できる | 使用できる |
ご注意:レンタルDVDコピー違法、DVDダビング違法及びDVDリッピング違法問題について、個人的な範囲でDVDのコンテンツのCSS解除をしてDVDをPCに取り込み、複製する行為は違法となりましたが、今のところ処罰はありません。万が一トラブルになった場合、全て自己責任になります。その点は十分注意しましょう。
この記事は、最初【2022年】無料!わかりやすい!DVDをパソコンに取り込む方法 まとめに関する記事で記載されます。
#dvd パソコン 取り込み
#DVDFab
https://dvdfab.co.jp/resource/dvd/back-up-dvd-to-computer
https://dvdfab.co.jp/
DVDFabの使い方!初心者でも簡単にできるDVDコピーの方法2022特集
DVDをコピー/リッピングする、もしくはDVDをMP4などに変換することによりDVDをPCに取り込み、もしくは変換後のMP4動画を直接スマホに転送して視聴したら便利じゃありません?フリーソフト・DVDFab HD Decrypter一つでDVD/Blu-rayのコピー/リッピング/別形式変換がすべてできます。
今回、この無料で手軽にDVDをコピーできるDVDFab HD Decrypter及びそのアップグレード版をご紹介していきます。
1. DVDをコピーするのに必要なこと
「DVD コピーについて、教えて!」google上でこのような質問があります:「友達から頂きました動画の入ったDVDがあります。友達がブランクDVDに焼いたものですので、コピーガード等何も入っておりません。このDVDを私がさらに自分のブランクDVDに焼く(コピー)したいので、その方法を教えてください。 まず最初にいただいた動画DVDには著作権等の違法性はありません。ですので安心して教えてください。...」
ネット上で「DVDコピーの仕方/ DVDコピー方法」や「DVDコピーフリー簡単」などのキーワードで検索すれば、ブログ、Q&Aやレビューサイトで色々な結果ができます。レンタルDVDコピーの方法について、DVD コピー ソフトが必要です。
有料のDVDコピーソフト:DVDFab DVD コピー、WinX DVD Copy Pro、AnyDVD、Passkey for DVDなど。
無料のDVDコピーソフト:DVD Shrink、DVD Decrypter、BDlot DVD ISO Master、Your Free DVD Copy、DVDFab HD Decrypterなど。

DVD コピーフリーソフトの中では、DVDFab HD Decrypter以外にほとんど更新されていないです。DVD Decrypterは、ソフトの開発が既に終了しました。DVD Decrypterの機能は、DVD/Blu-ray コピー/リッピング、動画変換のツールの無料版に割り当てていますが、最新DVDの仕様変更や最新のOSの仕様変更などに対応できないということになります。そこで開発終了、更新停止、機能制限など、様々な原因によってここでは有料なDVD コピー ソフト及びDVD コピー方法をシェアしようと思います。
DVDコピーをするための必要条件を知っておけば、初心者でも超簡単にDVDをコピーして自由に書き込みできます。では、DVDコピーをするのに必要なのはなんですか。それは、
- パソコンがDVD書き込みに対応します。「対応しているパソコンであれば、ディスクトレイの側面(DVDを入れるところ)に、小さく「MULUTI」と書いてあります。」
- 簡単にDVDをコピーできるソフトウェアのこと。
2. DVDFab HD DecrypterでDVDをコピー/リッピングする方法
丸ごとDVDをコピーするもしくはお気に入りのチャプターのみをコピーするDVDFab12の無料版、DVDコピー性能に優れたDVDFab HD Decrypter。圧倒的な処理速度でDVDやBlu-rayをコピー/リッピングしてくれます。
DVDFab HD Decrypterができること
①DVD/Blu-ray⇒DVD/Blu-ray(IMGBURNが必要)
②DVD/Blu-ray⇒ISOイメージファイル/フォルダー
③ISOイメージファイル/フォルダー⇒DVD/Blu-ray(IMGBURNが必要)
④DVD/Blu-ray⇒MP4/MKV
⑤DVD/Blu-ray以外の別動画形式⇒MP4/MKV
最初の30日の無料お試し期間で、上記の無料機能はもちろん、他のすべての有料機能(ディスクなら各機能に3枚限定)も無料で体験できます。
これだけ多くの機能を持つにもかかわらず、DVDFab HD Decrypterの使い方は面倒に思わせません。基本的にDVD/Blu-ray/動画を読み込み、設定、保存先を指定、そして「開始」ボタンを押すだけですね。違いは各処理は別々のタグで行うことでしょう。
上記、
- ①ー③処理はDVDFabの「コピー」タグ
- ④処理はDVDFabの「リッピング」タグ
- ⑤処理はDVDFabの「変換」タグ
で行います。
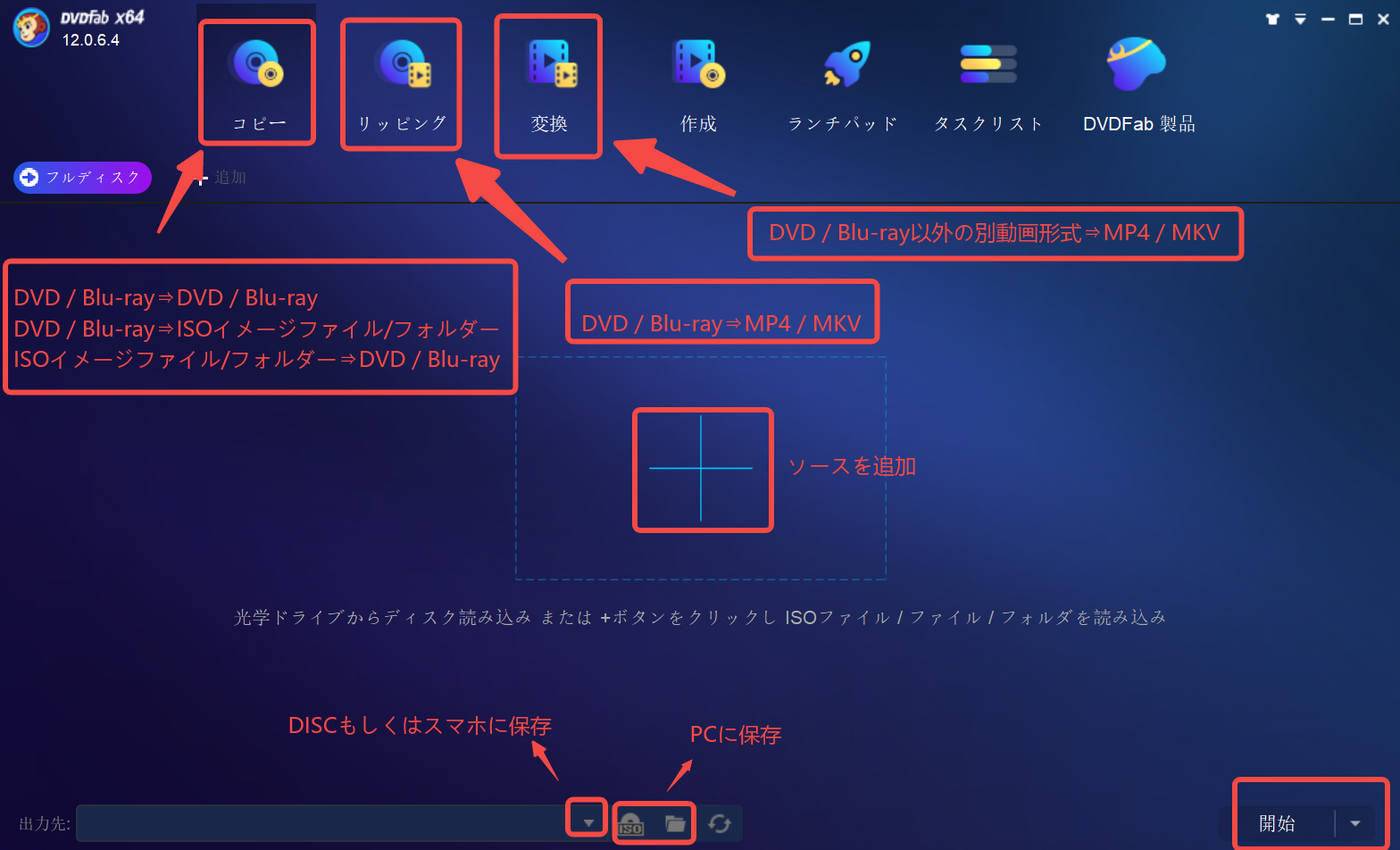
DVDFab HD Decrypterの有料版・DVDFab12(DVDFab オールインワン)ができること
①DVD/Blu-ray/UHD Blu-ray⇒DVD/Blu-ray/UHD Blu-ray(最新DISC、アダルトDISC、vts保護のDISC、録画DISCなど皆対応)
②DVD/Blu-ray/UHD Blu-ray⇒ISOイメージファイル/フォルダ
③ISOイメージファイル/フォルダー⇒DVD/Blu-ray/UHD Blu-ray
④DVD/Blu-ray⇒MP4/FLV/MP3など600種以上の動画/音声形式に変換
⑤DVD/Blu-ray以外の別動画形式⇒1000種以上の動画/音声に変換
⑥DVD⇒Blu-ray⇒UHD
⑦UHD⇒Blu-ray⇒DVD
⑧DVD/Blu-ray/UHD作成
⑨DVD/Blu-ray/UHD Cinavia除去
⑩DVD/Blu-rayデータ復元
次のボタンをクリックしてDVDFab オールインワンを35%OFFで購入しましょう。割引後29145円になります。
※ご購入の時、3PC-ライセンスと拡張ダウンロードサービスが自動的にショッピングカートに入れたため、不要な場合はそれを外してください。
2.1 DVDFab の「コピー」タグでDVDコピーをする方法
DVDFab HD Decrypterの「コピー」機能に制限があり、その制限を解除するには有料版のDVDFab DVD コピーになります。有料版のDVDFabはコピーガード解除能力が抜群、cprmを含んで市販/録画のDVDをすべて高速にコピーでき、最強の業界最強のDVDコピーソフトといっても過言ではありません。
無料版のDVDFab HD DecrypterでDVDをコピーする手順は有料版のDVDFab DVD コピーでのと同じです。
 |
DVDFab DVD コピーはDVDディスク、ISOイメージファイルやDVDフォールだを問わずに多機能で高速しかも高画質にDVDをコピーできる業界最強のソフトです。世界で最も支持されるDVDコピーソフトで、特殊なコピーガード、ディスク構造トラップの両輪に対応ます。しかも、有料なDVDコピーソフトウェアですが30日間無料で全機能を体験できます。 |
|
朗報!!【期限限定5割引】原価10029円のDVDFab DVD コピーは今50%OFFでただ5014円で無期限版を手に入れます!!
次のボタンをクリックして5割引でDVDFab DVD コピーを購入しましょう。
※ご購入の時、3PC-ライセンスと拡張ダウンロードサービスが自動的にショッピングカートに入れたため、不要な場合はそれを外してください。
初めて使う場合に、すぐ購入に顧慮がある方は、無料試用版をゆっくりと体験した後で決めればいいです。ロゴ付き以外に、フル機能を十分に体験できますから、安全購入に一種の保護とも言えます。それに、DVDFab DVD コピーの特徴はいかのように。
- ① DVDディスク、フォルダ、ISOファイルを丸ごとコピー/圧縮コピー可能
- ② 最新のDVDコピーガード、リージョンコードも対応
- ③ 6つのコピーモードで自由にDVDをコピー
- ④ 高速コピースピードと高画質を実現
- ⑤ 使いやすい、初心者でも簡単にご利用
以下はDVDFab DVD コピーを利用して、DVDコピーの仕方です。
まず、下記のボタンで最新版のDVDFab DVD コピーをダウンロードしましょう👇
DVDFabの使い方 ステップ1:ダウンロードしたDVDFab.exeプログラムをインストールガイドに従ってインストールしてください。成功にしたら、デスクトップにDVDFabのアイコンが表示されます。それをダブルクリックして起動してください。DVDFabを起動して、トップメニューから「コピー」というオプションを選択します。
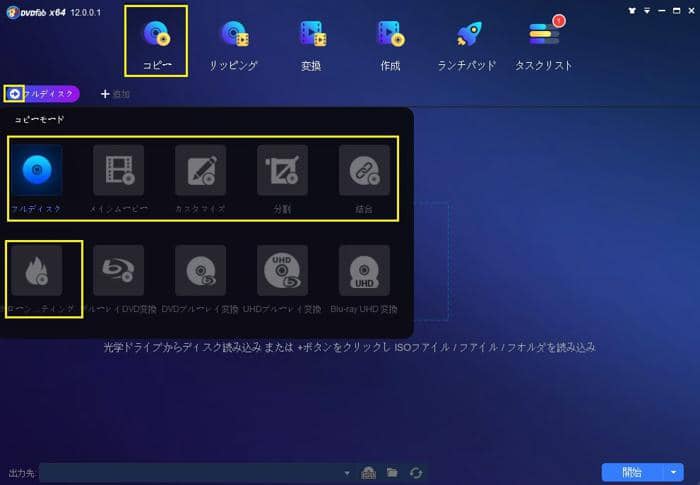
DVDFabの使い方 ステップ2:「フルディスク」、「メインムービー」、「カスタマイズ」、「分割」、「結合」、「クローン/ライティング」六つのDVD コピーモードが用意れています。必要に応じてコピーモードを選択すればいいです。例として、「フルディスク」を選択します。
豆知識:
■ フルディスク: ディスク/ISO/フォルダのコンテンツをコピーします。
■ メインムービー: ディスク/ISO/フォルダのメインムービータイトルのみをコピーします。
■ カスタマイズ: ディスク/ISO/フォルダに含まれた必要なコンテンツをコピーします。
■ 分割: 一つDVD9を二つDVD5に分割します。
■ 結合: 複数のDVDを一つDVDに結合します。
■ クローン/ライティング: 失われが無くて、1:1の比率でDVDをクローンします。
DVDFabの使い方 ステップ3:ディスクトレイにDVDを入れるか、「+」をクリックして、DVDファイルを追加します。下図のように、DVDFabは、自動的にこのDVDコンテンツを読み込みます。
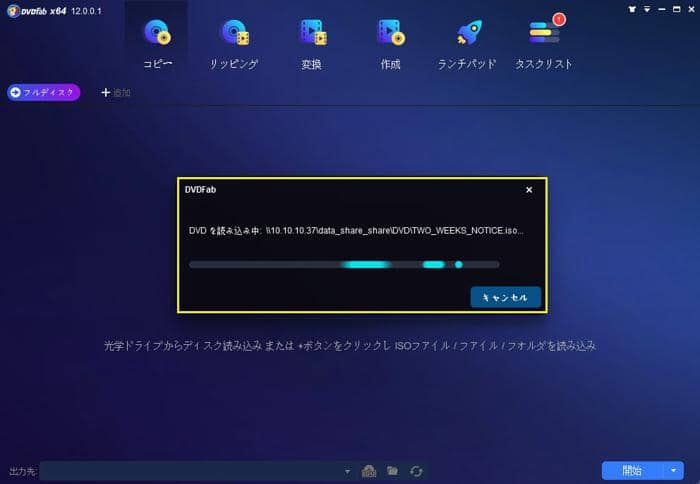
完全に読み込んだ後、無料体験版ですから、「DVD コピー体験版」というテキストが表示されます。テキストの下に「再生」、「情報」、「映画/テレビ番組を検索」、「詳細設定」及び出力サイズというオプションがあります。普通には、初期設定のままで良いです。
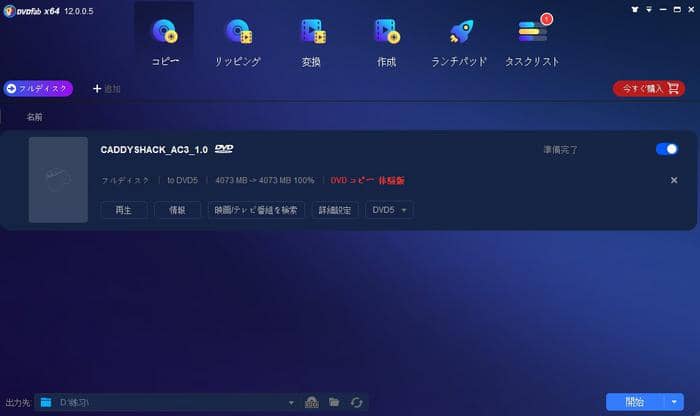
DVDFabの使い方 ステップ4:出力先には、2つの選択があります。1つは、直接空白のDVDディスクに書き込むこと(つまりDVD ダビング)です。この場合は、「保存先」を光学ドライブに設定すればいいです。隣にある「コピー数」は、コピーしたい空白のDVDディスクのことです。もう1つは、DVDコンテンツをムービーフォルダまたはISOイメージファイルとして保存すること(つまりDVD リッピング)です。この場合は、「保存先」の右側にある「ムービーフォルダとして保存する」または「ISOイメージファイルとして保存する」オプションを選択すればいいです。あらゆる設定が完了したら、「開始」ボタンをクリックしてください。DVD PC保存が完了したのを待っていればいいです。
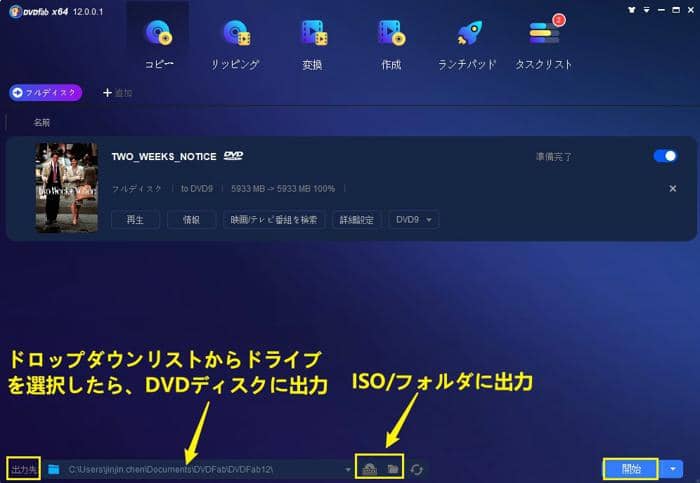
空白のDVDディスクにコピーする場合、DVDコピープロセスで互換性が有るメディアを光学ドライブに挿入しようのメッセージが出ます。空白のDVDディスクを挿入すると、コピーが続きます。DVDFab DVD コピーを利用してDVDを簡単に コピーする方法です。結構簡単でしょう?DVDコピーが出来ない場合は、DVDコピーできない原因とソリューションを参照してください。
2.2 DVDFab の「リッピング」タグでDVDをMP4に変換してPCに取り込む方法
同理、DVDFab HD Decrypterの「リッピング」機能にも制限があり、その制限を解除するには有料版のDVDFab DVD リッピングになります。DVDをMP4に変換する時、市販のDVDやアダルトDVDしか対応しておらず、録画のDVDはサポートされません。リッピング中、トリミングなど基本的な編集も行え、音声抽出機能もあり、DVD映画の背景音楽だけを抽出する場合にピッタリです。ただし、無料版のDVDFab HD Decrypterを使えば、DVDをMP4/MKVにしか変換できません。もっと快適に使うために、有料版の購入がおすすめです。
無料版のDVDFab HD DecrypterでDVDをリッピングする手順は有料版のDVDFab DVD リッピングでのと同じです。
①前のステップですでにDVDFabをダウンロードした以上、二度と手間を掛けなくていい。メイン画面の「リッピング」タグをクリックしてDVDを読み込みます。
②出力形式を決め、必要に応じて、下図に示す詳細設定と動画編集ボタンを使って動画を設定します。字幕やチャプターなども選択可能です。
③スマホに保存される場合は、左下の出力先で「モバイル機器」を指定します。
④右下の「開始」を押すとDVDリッピング処理が始まります。
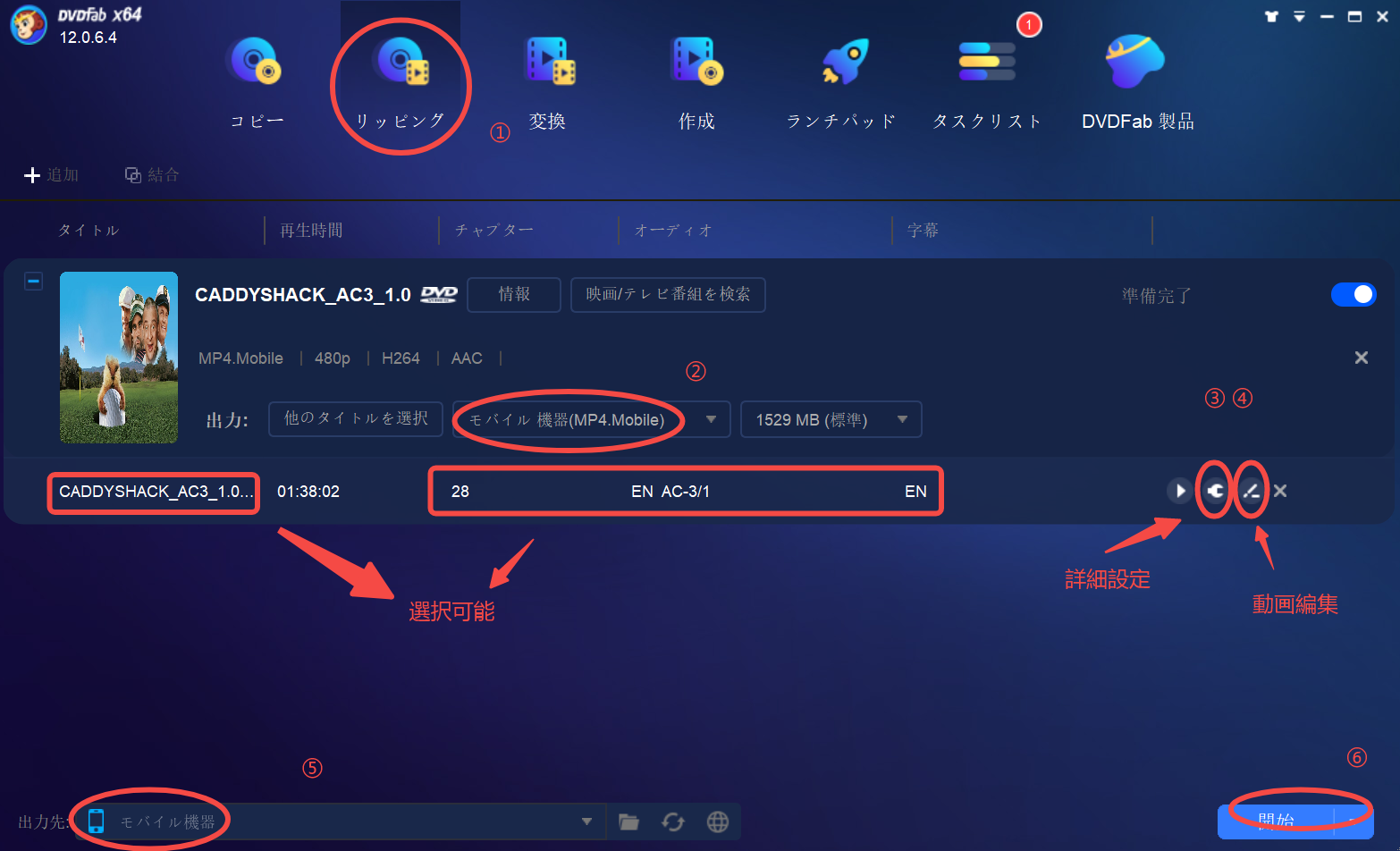
詳細設定により、ビデオの解像度やフレームレート、オーデイオの音量やチャンネル、コーデック、字幕などが設定されます。
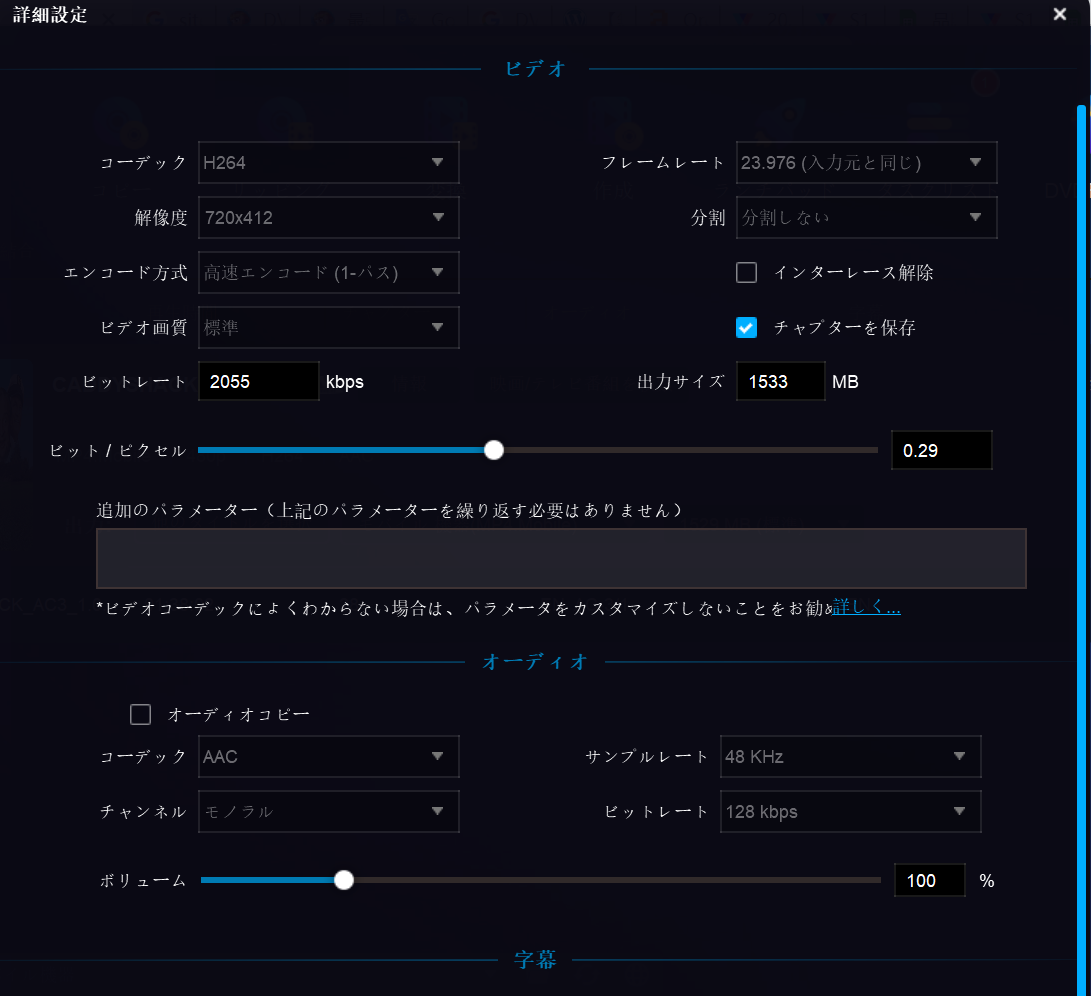
動画編集により、透かし追加やトリミング、画面サイズ変更などが可能です。
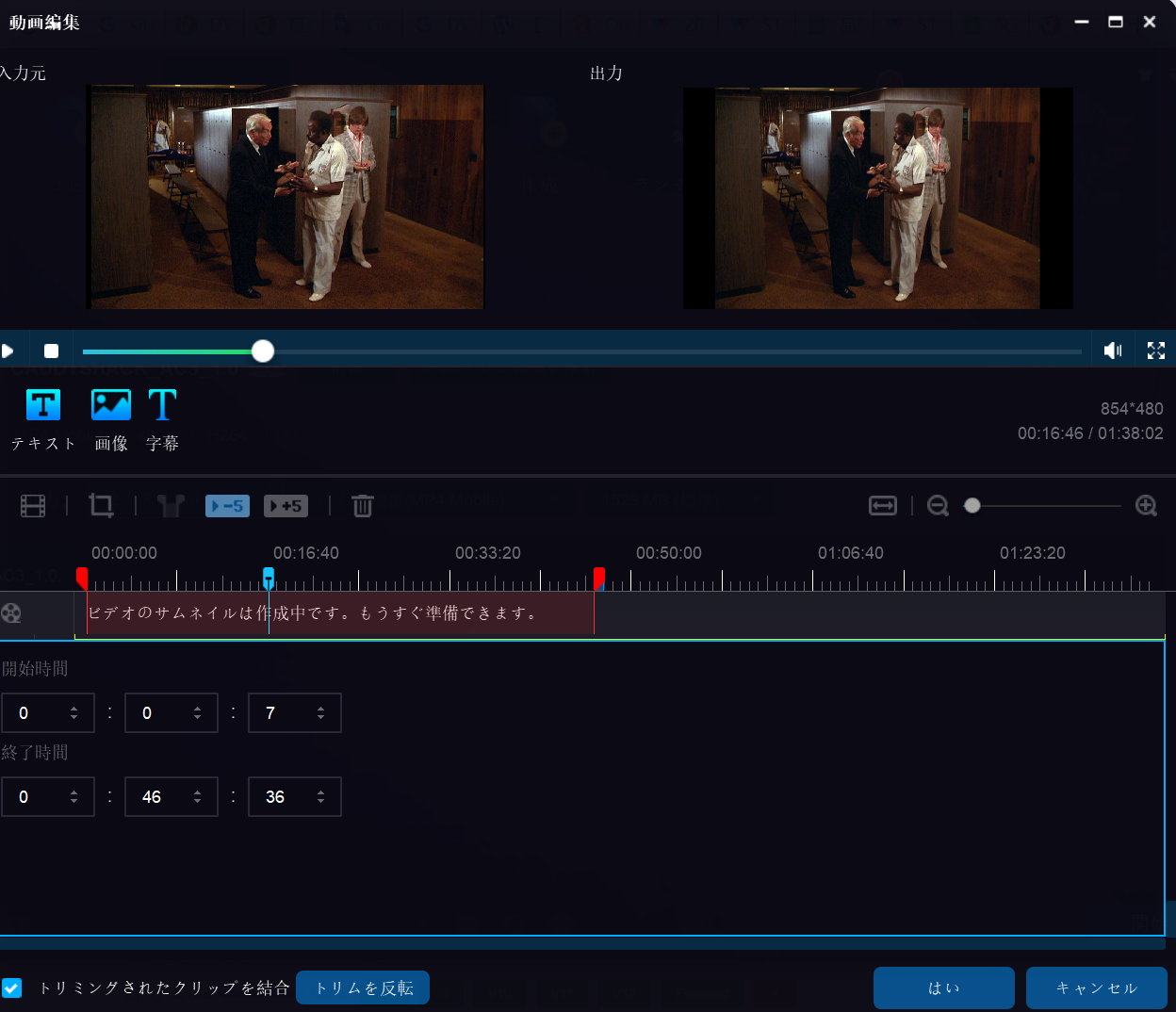
3. Passkey for DVD+ImgBurnを一緒に使用して、DVDをコピーする方法
DVDFab HD Decrypterの他に、DVDFab Passkey for DVDは強力なDVD コピーガード 解除として知られて、周知のCSS/RC / RCA / APS / APS / UOPs / ARccOS / RipGuardなどのDVD コピーガードを簡単に解除して、DVDをISOイメージファイルやフォルダにリッピングできます。市販やレンタルDVD以外、テレビ録画のDVD(CPRM 解除)もサポートされております。ISOデータとしてPCに取り込む場合、保護付きかつかないかを選択で���て嬉しいです。
しかし、このDVD コピー ソフトは書き込み機能がないため、DVDダビングをするには、無料のライティングソフトーImgBurnと一緒に使用する必要があります。ちなみに、その無料版は、DVDFab Passkey Liteと言います。なお、このソフトはWindowsしか対応しません。
まず、ImgBurnとDVDFab Passkey 9をパソコンにダウンロードしてインストールします。
DVDFab DVD コピーと同じように、Passkey for DVDもフル機能で無料試用できます。
デスクトップにあるDVDFab Passkey 9アイコンをダブルクリックして起動してください。DVD映画をドライブに挿入します。下図のように、Passkey for DVDは自動的にDVDソースをオープンします。

暫くしてから、Passkey for DVDはDVDソースをちゃんと読み込みます。パソコンのメニューバー(右下側)にDVDFab Passkeyアイコンを左クリックすると、「情報」画面が表示されます。
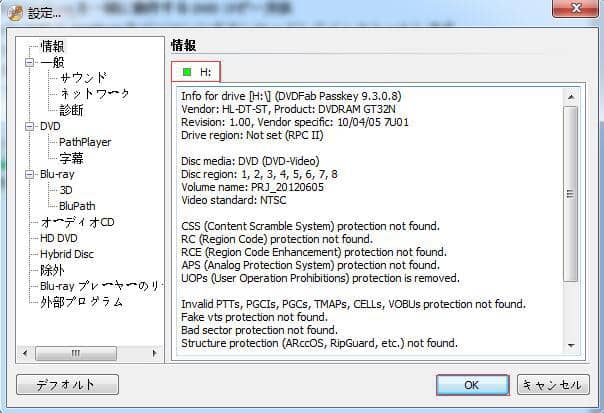
豆知識:緑の印が表示されることは、Passkey for DVDはDVDソースを成功にオープンすることです。
上記の「情報」画面を閉じて、DVDFab Passkeyアイコンを右クリックすると、下図のような画面が出ます。
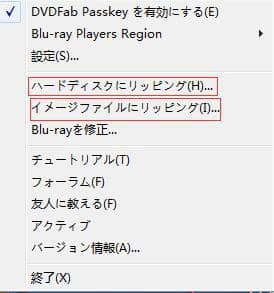
画面にある「ハードディスクにリッピング(H)」または「イメージファイルにリッピング(I)」をクリックしてください。リッピングしたDVDファイルを保存するためのターゲットを選択してから「リッピング」をクリックしてください。
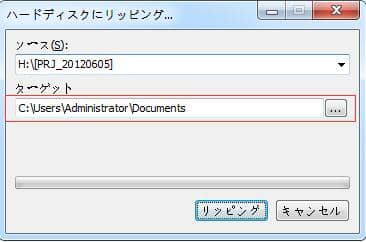
後は、リッピングプロセスの完了を待つことです。完全にリッピングした後、ImgBurnを起動します。ImgBurnでリッピングしたDVDファイルを空白のDVDメディアに書き込めばいいです。
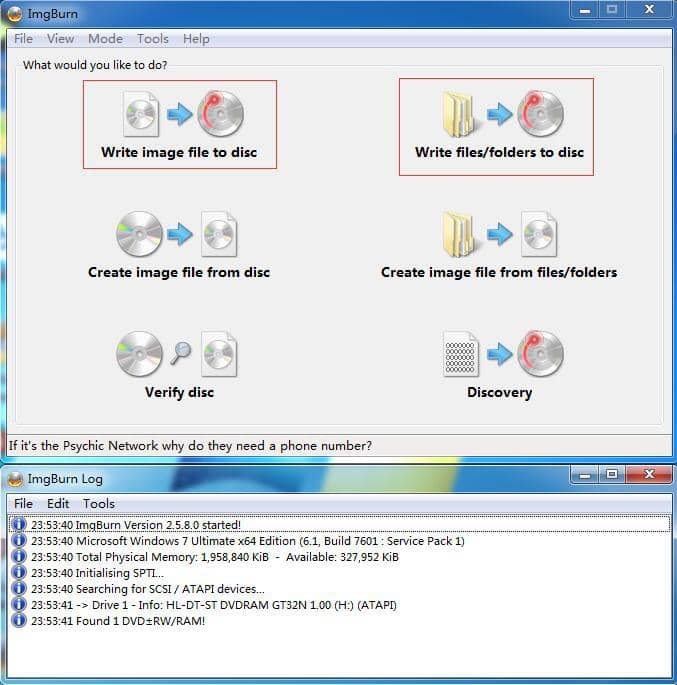
4. まとめ
DVDFab HD Decrypterとpasskey2つのDVDコピーソフトウェアを使って、DVDをコピーする方法は、以上です。単なるDVDコピー方法に興味がある方々、急にもらったDVD映画をコピーしたい方々、是非上記のDVD コピー方法を試してください。フル機能で無料試用できるし、ほとんどすべてのDVDを簡単にコピーできます。最後に、現在、法律でも著作権の関係で私的、公的を問わずに著作権で保護されたDVDのコピーは違法とされていますので、どうかご注意ください。
この記事は、最初DVDFabの使い方!初心者でも簡単にできるDVDコピーの方法2022特集に関する記事で記載されます。
#dvd fab 使い方
#DVDFab
https://dvdfab.co.jp/resource/dvd/how-to-copy-dvd-easily
https://dvdfab.co.jp/
ブルーレイをISOファイル化してドライブ不要で再生!ブルーレイISO変換ソフトオススメ
ブルーレイは記憶容量が大きく、ハイビジョンで最大化の視覚効果を楽しめるため、人に愛用されています。好きなブルーレイディスクを購入すれば、ブルーレイディスクの保護、ドライブの利用を考える人も多くなりました。ブルーレイをほか新たなブルーレイにバックアップして保存し、或いは、ブルーレイをコピーすることにより、ソースブルーレイディスクを保護することができます。ISOイメージファイル化して、仮想ドライブを利用することで、物理ドライブの利用を減らし、ブルーレイディスクの保護にも宜しいです。

1. ISOファイルの定義とブルーレイをISOファイルに変換するメリット
ブルーレイをリッピングして、ISOファイルとして保存する方法を説明する前に、「ISOファイル」と「リッピング」についてを簡単に解説する必要があります。ISOファイルとは、ブルーレイ、CDやDVDなどのディスクの中身を一つにまとめてイメージ化したアーカイブファイルのことで、 [.iso]という拡張子をしています。そしてリッピングというのは、ブルーレイ/DVDビデオ/音楽CDなどのデジタルデータをパソコンに取り込むということです。通常ではブルーレイ/DVDビデオ/音楽CDに付けられているコピーガードなどの複製防止技術を解除し、動画のコンテンツをISOファイル、MP4などの汎用的な形式に変換することを伴います。

大切なDVDやブルーレイをバックアップして、ISOファイルとしてパソコンに保存している人が少なくないでしょう。なぜなら、ブルーレイをISOにリッピングすれば、ブルーレイを鑑賞することをより便利で多様多彩にしてくれます。例えば、パソコンに保存したり、MP4などの汎用の動画形式に変換して移動端末で再生したり、または空きのブルーレイ/DVDディスクに再びコピーしてバックアップしたりして、ブルーレイのコンテンツを再生することは非常に便利になるでしょう。
ブルーレイディスクをISOファイルに変換するメリットは多いです:
- 大切なDVD/BD/CDのを丸ごとにパソコンや空きのディスクにバックアップして保存できる
- DVD/BD/CDディスクが破損や不具合になっても大事な内容は保存できる
- DVD/BDドライブが手元にないとき、仮想ドライブ、プレーヤーやソフトがあれば再生できる
- ディスクを破損させる心配なく繰り返して再生できる
- ディスクより保存・管理しやすい
- 必要なときにDVD/BD/CDに焼き元データに戻れる
- DVD/ブルーレイに直接的に書き込むことができる
- リッピングソフトで自分オリジナルのブルーレイディスクをほかの汎用的な形式に変換して多様なデバイスで再生、さらに他の人に共用するかネットで投稿するのに便利(著作権のない内容に対しての譲渡や貸与は複製禁止となり)
- リッピングソフトでお好きなように編集してカスタマイズして保存できる
2. ブルーレイをISOファイルにリッピング最強のソフト
ブルーレイディスクをISOファイルにリッピングして、パソコンで保存しほかの動画ファイルに変換したいなら、パソコンにリッピングソフトが必要としています。このニーズに応じて、ネットでは最近色々なブルーレイリッピングソフトウェアが市販されています。良いリッピングソフトでは3つの要素を満足すべきです。
- エラー発生しなく、不対応のタイプが少ない
- 使いやすい
- 値段が安い
有料のソフトもあれば、無料なソフトウェアもたくさんあるなか、適切で強力なソフトはどう選べたら良いでしょうか。次にはブルーレイをISOファイルに変換できる最強のソフトをご紹介しましょう。
2.1 ブルーレイ ISO 変換のソフトオススメ
DVDFab Blu-rayコピーは以上の3つの要素を満足できる業界最強のブルーレイISOリッピングソフトです。5つのコピーモードでブルーレイディスク / ISOファイル / フォルダからの高速・高画質コピーをサポートし、操作も簡単で、簡単さを求める方にぴったりのブルーレイコピーソフトです。
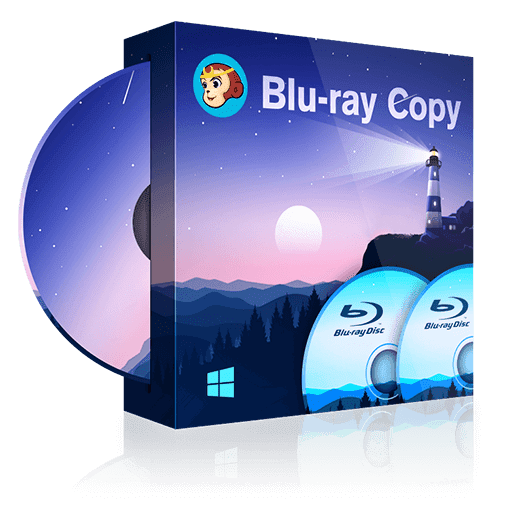 |
DVDFab Blu-rayコピーは市販やレンタルBlu-rayディスクや録画したBlu-rayに掛けられている各種のコピーガードや複製保護を簡単に解除して、Blu-ray全体または一部をISOファイルやフォルダにリッピングできるソフトです。リッピングしたISOファイルを再び空のBlu-ray・DVDディスクに焼き込み、元データを復活する場合、このブルーレイ コピーソフトも役に立ちます。 |
|
現在では30日間の全機能無料体験がご用意されますので下記のボタンを押して自分でお試しましょう👇
DVdFab Blu-rayコピーには5つのコピーモードを含めています。
- 1) フルディスクモード: ディスクを丸ごとコピー またはBD-50(片面二層)をBD-25(片面一層)に圧縮コピー
- 2) メインムービーモード:メインムービー(本編)のみ自動選択してコピーする
- 3) カスタマイズモード: タイトル / チャプター / オーディオ / 字幕など選択可能
- 4) クローン/ライティングモード:同じディスクを無劣化コピー
- 5) 結合モード: 複数枚のBlu-rayを1枚のデイスクにまとめます。
どのコピーモードでもISOファイルにリッピングできるので、ニーズに応じて自由に選択してください。
2.2 ブルーレイをISOファイルに変換する方法・手順
それでは、ブルーレイディスクを柔軟かつ簡単にISOファイルに変換できる完全なチュートリアルの使い方を見ましょう。
STEP1:まずはソフトをダウンロードしてインストールし、パソコンに実行します。上のツールバーに「コピー」を選択し、ディスクを挿入するなどソースをロードします。
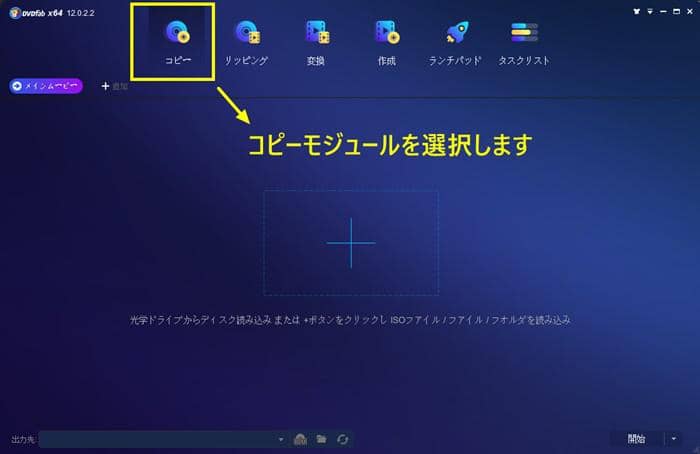
STEP2:画面左部の「コピーモード」切替をクリックし、希望するBD コピーモードを選択します。
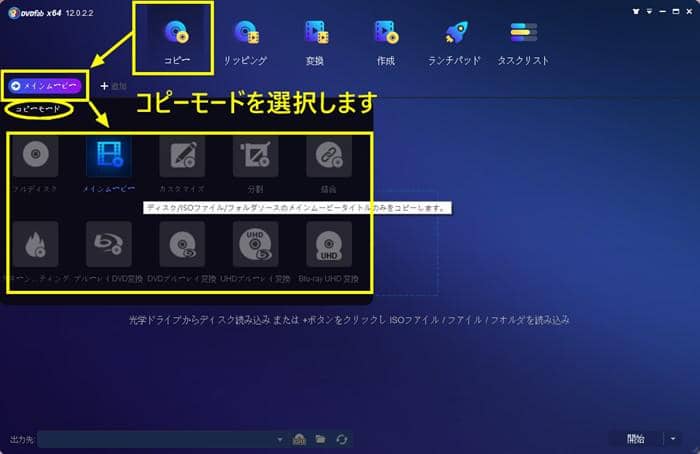
STEP3:画質など要求する場合、「詳細設定」のタブで画質などを設定できます。左下の「出力先」を設定し、「ISO」をしているボタンをクリックすることで出力形式をISOに指定し、そして右下の「開始」ボタンを押すとブルーレイをISOファイルにリッピングするプロセスが始めます。
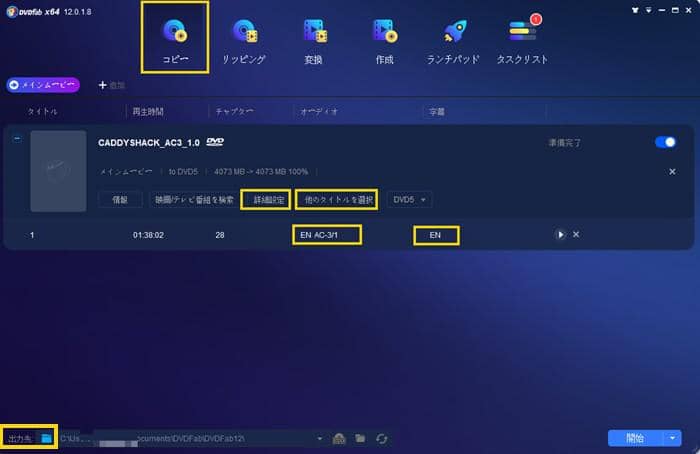
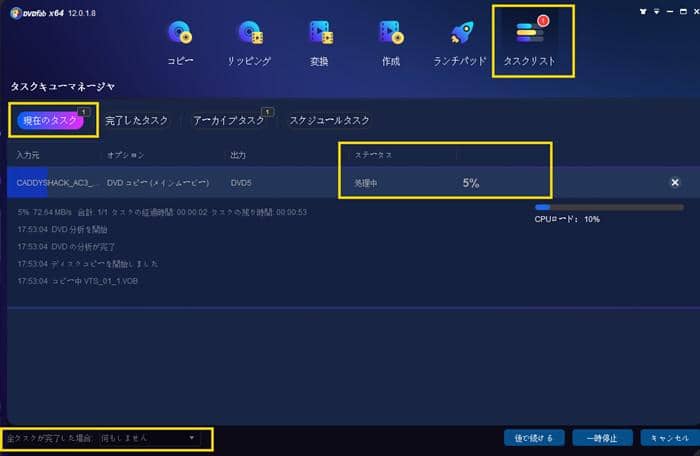
DVDFab Blu-ray コピーは無料のブルーレイコピーソフトではないが、30日間の全機能無料体験が提供されています。この機会を捕まえて、30日の間最大3枚までのブルーレイを高画質・高速・カスタマイズ可能でブルーレイディスクをISOファイルに変換できます。
3. ブルーレイ ISO 変換フリーソフトまとめ
DVDFab Blu-rayコピーの他、ブルーレイをISOファイルにコピーできるほかのソフトも色々あります。それでは3つを簡単に紹介しましょう。
3.1 ImgBurnでのブルーレイISOリッピング
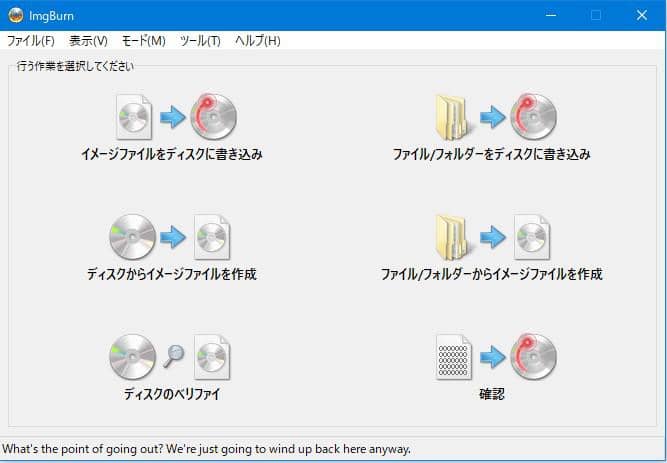
ImgBurnは、ブルーレイディスク、DVD、CD、などをライティングできるブルーレイフリーコピーソフトです。ImgBurnがあれば、ブルーレイをISOイメージファイルにコピーして変換したり、イメージファイルをディスクから作成したりすることができます。しかし、Windows OSしか使えるので、Mac OSのユーザーにとってはちょっと不便です。
公式サイト👉https://www.imgburn.com/
3.2 BurnAware Free

BurnAware Freeはブルーレイをコピーできて、ディスクからISOファイル、ISOイメージからデイスクへの書き込みを簡単にするブルーレイISO変換フリーソフトです。有料版もあれば、無料版でもブルーレイコピーへの要求も満足できる歴史長くて有名なコピーソフトでしょう。残念ながら、外部ソフトやブラウザのインストールやコピー中のエラー発生の状況が多くあり、使うときはちょっと不安を掛けます。
公式サイト👉https://www.burnaware.com/
3.3 フリー ブルーレイコピー

フリー ブルーレイコピーは完全に無料なソフトで、ほぼすべてのブルーレイディスク/フォルダをISOファイルにコピーできます。コピーモードはメインムービーとフルコピーという二つしかありませんが、ブルーレイISOファイル変換としてはすでに十分でしょう。最大のメリットとしては永遠に無料という点です。
公式サイト👉http://www.bluraycopys.jp/free-blu-ray-copy/
ただし、以上のようなブルーレイISOリッピングソフトはブルーレイコピーガードに解除不可なので、市販やレンタルのブルーレイにたいしては役に立てないかもしれないのでご注意ください。ブルーレイコピーソフトについて各ソフトのメリット、ディメリットや紹介に興味のある方は、このBlu-rayコピーソフト11個の評判の文章にご参考ください。
4. まとめ
ブルーレイをISOイメージファイルにリッピングするのはいろんなメリットがありますので、ブルーレイのソースを大事にする人にはとてもオススメなソリューションです。本記事ではブルーレイをISOファイルにコピーする最強のソフトをおすすめし、具体的な方法まで検討しました。最後にご注意したいことに、DVDやブルーレイのコピー防止機能を解除し、自分のパソコンに取り込みしてネットに公開したり他人に譲渡または貸与したりすることは、違法となります。決して個人的な利用を目的にまでお止めください。
この記事は、最初ブルーレイをISOファイル化してドライブ不要で再生!ブルーレイISO変換ソフトオススメに関する記事で記載されます。
#ブルーレイ リッピング iso
#DVDFab
https://dvdfab.co.jp/resource/blu-ray/how-to-rip-blu-ray-to-iso
https://dvdfab.co.jp/
2022決定版!Mac用のDVD焼くソフトおすすめ 13選
記念日に撮影した動画などは、パソコンで編集した上でDVD作成ソフトを使って、外部に保存することができます。ウィンドウズでは多くのDVD作成ソフトがリリースされていますが、MacでDVDを作成するのは、適切なソフトを持っていなければ非常に難しいことです。
DVDオーサリングソフトは、お金を支払って高度な機能を使えるものと、基本的な機能を無料で使えるものに分かれていることが特徴です。ここでは、市場にあるさまざまなビデオを簡単かつ迅速にDVDに書き込むことができるMac DVD 焼くツールを厳選してご紹介します。
1. Mac DVD焼くソフトおすすめ 13選
ISOファイル、お気に入りの曲のプレイリスト、または記念写真をDVDに書き込んで、後で再生する場合があります この点で、あなたはあなたの多様なニーズを満たすために以下の解決策に目を向けることができます。
DVDFab DVD 作成 for Mac
 |
DVDFab DVD 作成 for Mac は、Mac上でM2TS、AVI、TS、MP4、MKV、FLV、WMVなどあらゆる種類の動画からDVDディスク/ISOファイル/DVDフォルダを作成できる高機能のMac用のDVDオーサリングソフトです。 |
この一番におすすめるMac DVD 作成ソフトは、プロ並みのDVDメニューテンプレートとカスタマイズオプションを使用して、オリジナルのメニューを作成することもできます。
利用条件:Windows 11/10/8.1/8/7 (32/64 bit)、Mac OS 10.10-12.2
利用・購入プラン:30日間の全機能無料体験可能、期間限定の40%OFFで購入できます。DVDFab DVD 作成ソフトとDVDFab Bu-ray 作成ソフトをバンドルで購入すれば、格別の35%OFF割引が楽しめ、わずか¥14749 ¥9578円で無期限購入ます。
DVDFab DVD作成主な機能と特徴:
⚬ MacおよびWindowsであらゆる種類のビデオからDVDを作成する
⚬ DVDをプロフェッショナルにするためのプレミアムデザインの組み込みメニューテンプレート
⚬ メニューをユニークで機能豊富にするためのカスタマイズされたオプション
⚬ GPUハードウェアアクセラレーションでサポートされる高速変換速度でDVDを書き込み
⚬ ホームプレーヤーまたはメディアソフトウェアで再生可能なロスレス標準DVDを出力する
⚬ 焼いたDVDディスクは、スタンドアロンDVDプレーヤーでスムーズに再生できます。
それでは、MacでDVDを驚くべき品質と想像を超える超高速で書き込む方法を見てみましょう。
◉ DVDFab DVD作成 for Macを使用して、Macで動画をDVDに焼く手順:
ステップ1:以下のボタンを押して、DVDFabの最新版を無料ダウンロードしてお使いのPCにインストールします。
インストールが完了した後、トップメニューから「作成」機能を選択します。左上側のモードスイッチャーをクリックして、「DVD作成」モードを選択します。その後、ビデオソースを追加するか、メインUIにドラッグアンドドロップします。
MKV、MP4、AVI、M2TS、TS、MOV、WMV、WMA、3GP、FLV、M4V、VOBなどのさまざまな形式のビデオをインポートできます。
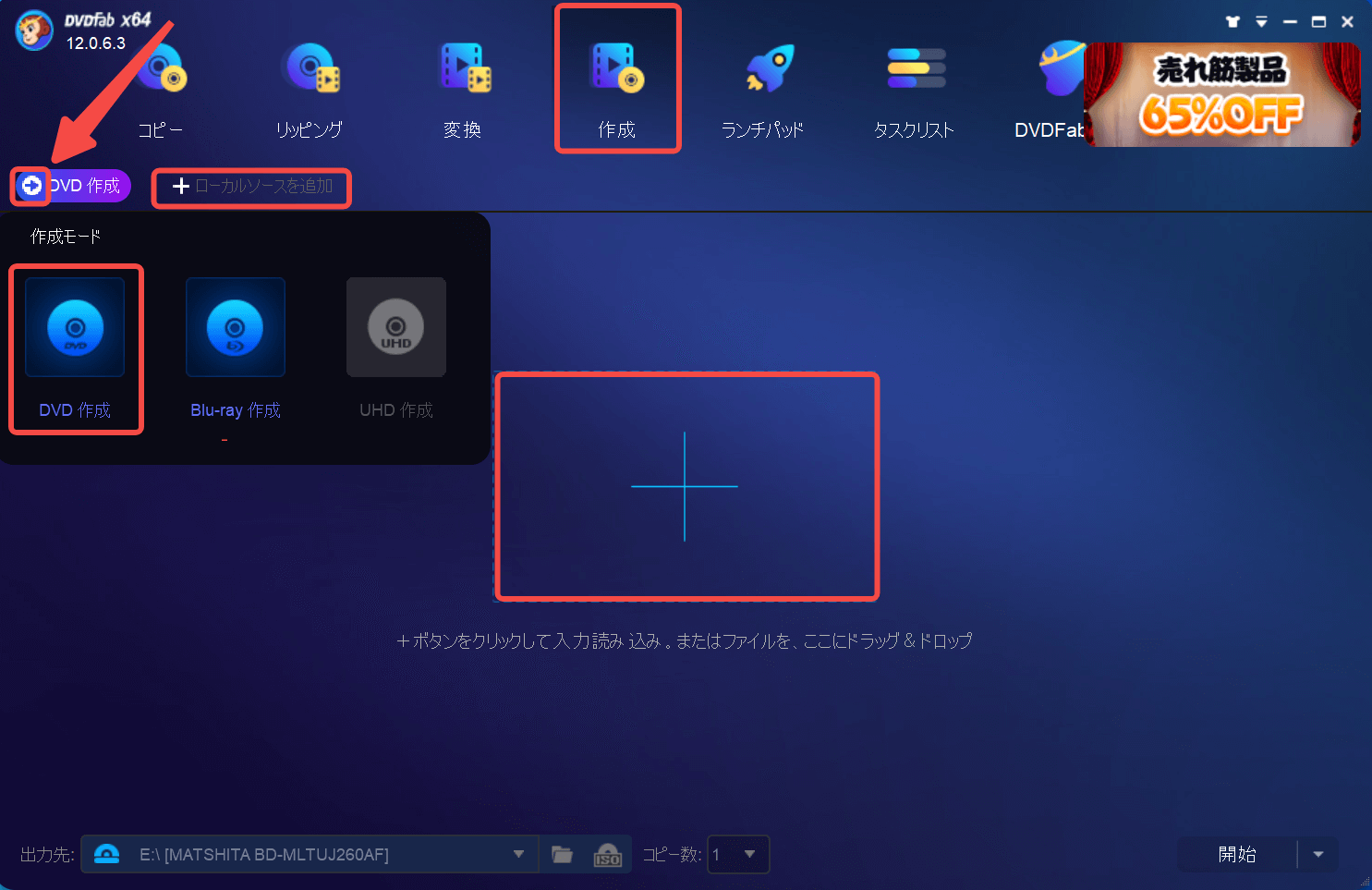
ステップ2:詳細設定とメニュー設定を使用して出力DVDをカスタマイズします。
ビデオファイルをロードした後、詳細設定を押して、出力DVDサイズ:DVD-9(片面2層、8.5Gの容量)またはDVD-5(片面1層、4.7Gの容量)、TV標準とアスペクト比を含むメニュープロパティおよび再生モードを選択します。また、作成するムービーDVDに外部字幕を追加することもできます。
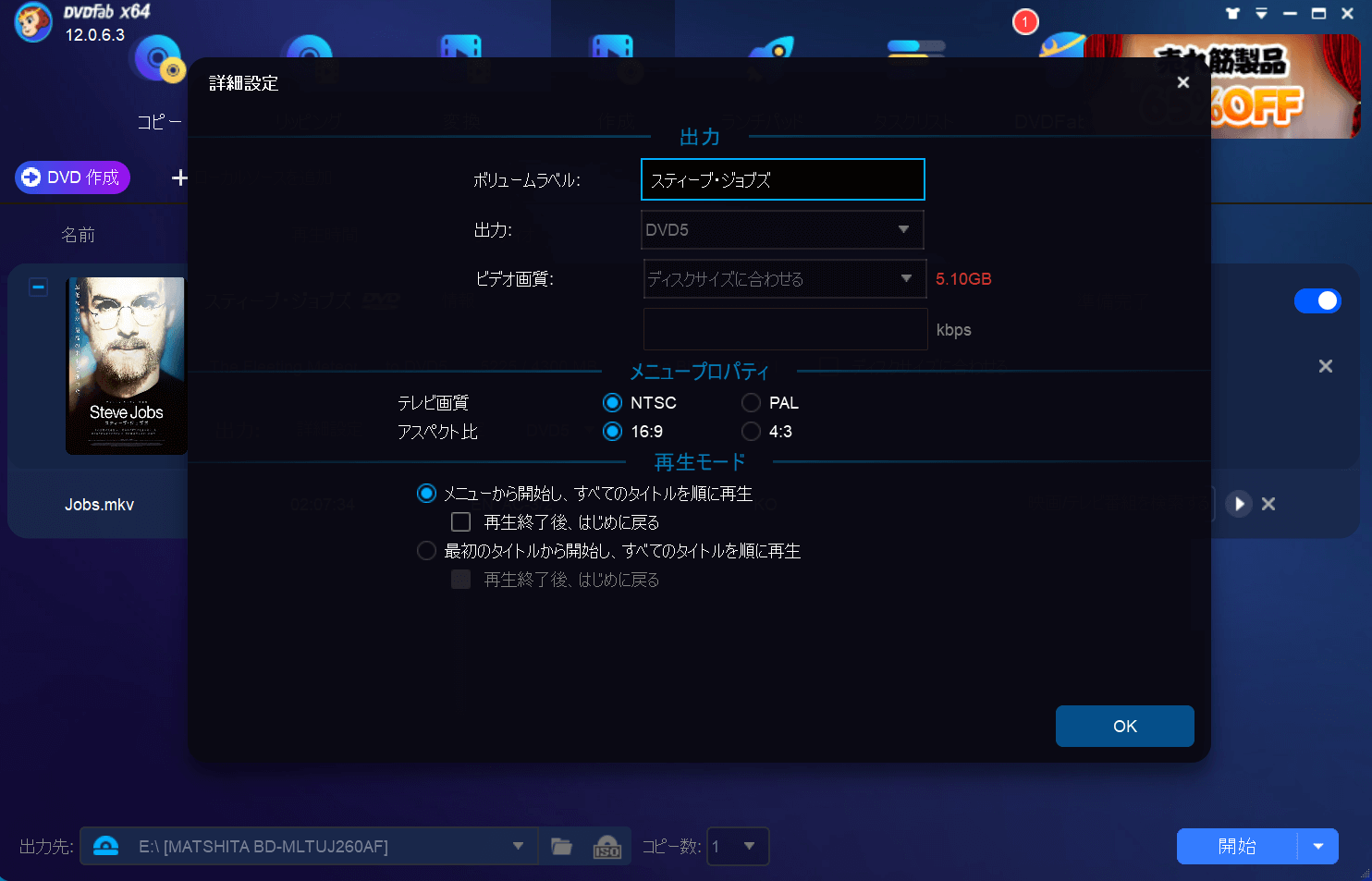
次に、「メニュー設定」ボタンをクリックして、パーソナライズされたDVDメニューを設定します。 ここでは、メニューテンプレート内の要素やウィジェットを変更したり、独自の画像やテキストをメニューインターフェイスに追加したり、テキストサイズ、フォント、色を調整したり、斜体や下線を付けたりすることができます。
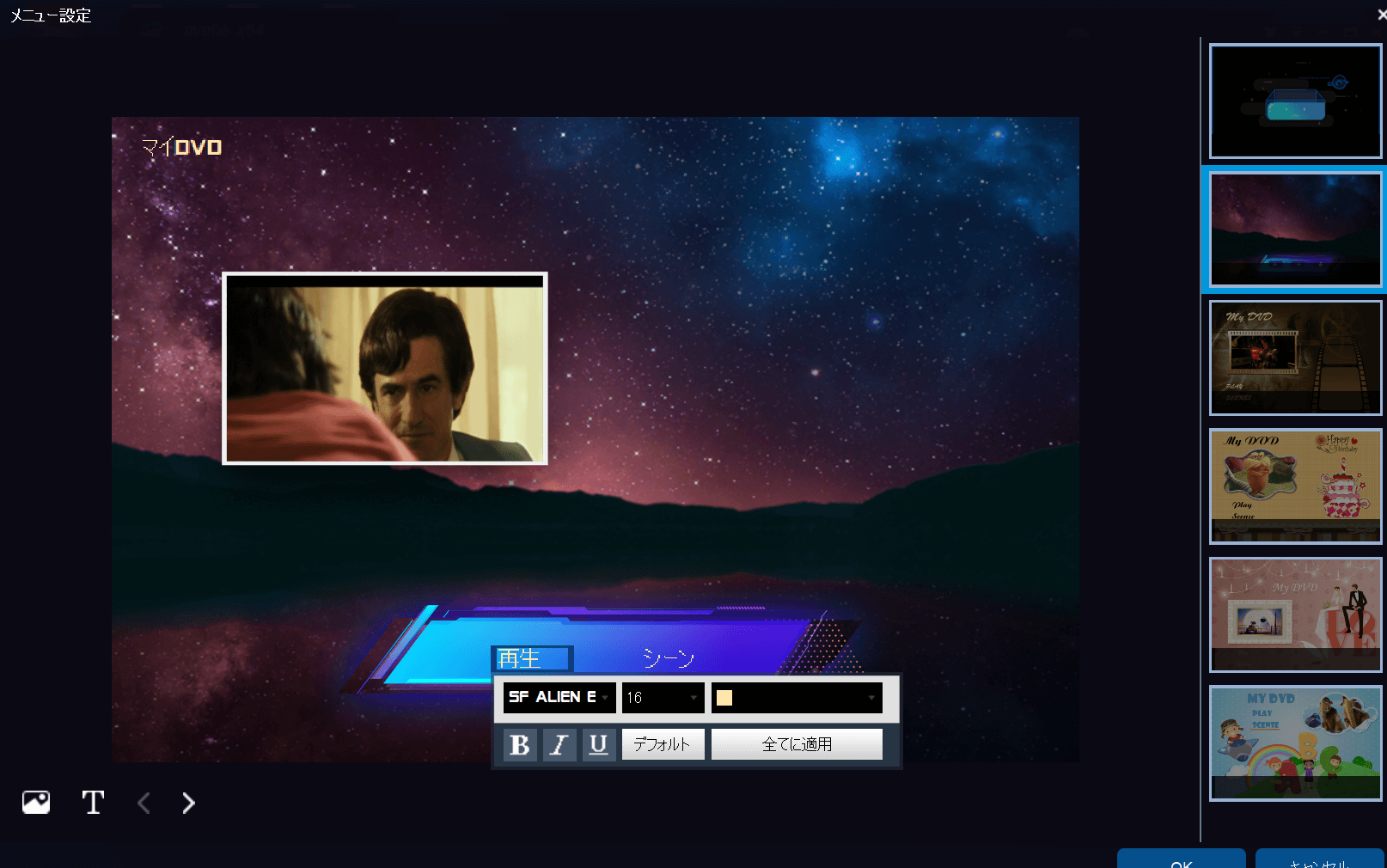
したがって、メインメニュー、ボタン、テーマ選択メニューを自由にカスタマイズして、映画をDVDに書き込んで、映画館のような視聴体験を作成してください。 最終的なDVDメニューがどのようになるかは、完全に自由に使用できます。
ステップ3:DVD書き込みを開始します。
画面下部へ「出力先」ドロップダウンリストから書き込み用のドライブを選択します。空のDVDディスク(サイズは書き込むビデオファイルのサイズによって異なります)を光学ドライブに挿入します。空のディスクが手元にない場合は、後で書き込むために、出力DVDをISOファイルまたはフォルダーとして保存することができます。
次に、「開始」ボタンを押して、Mac DVD 焼くタスクを開始します。 GPUハードウェアアクセラレーションテクノロジーによってサポートされているため、MacでDVDを作成するプロセス全体が大幅に短縮されます。ちなみに、ステータス表示バーでリアルタイムの書き込み進行状況を確認できます。
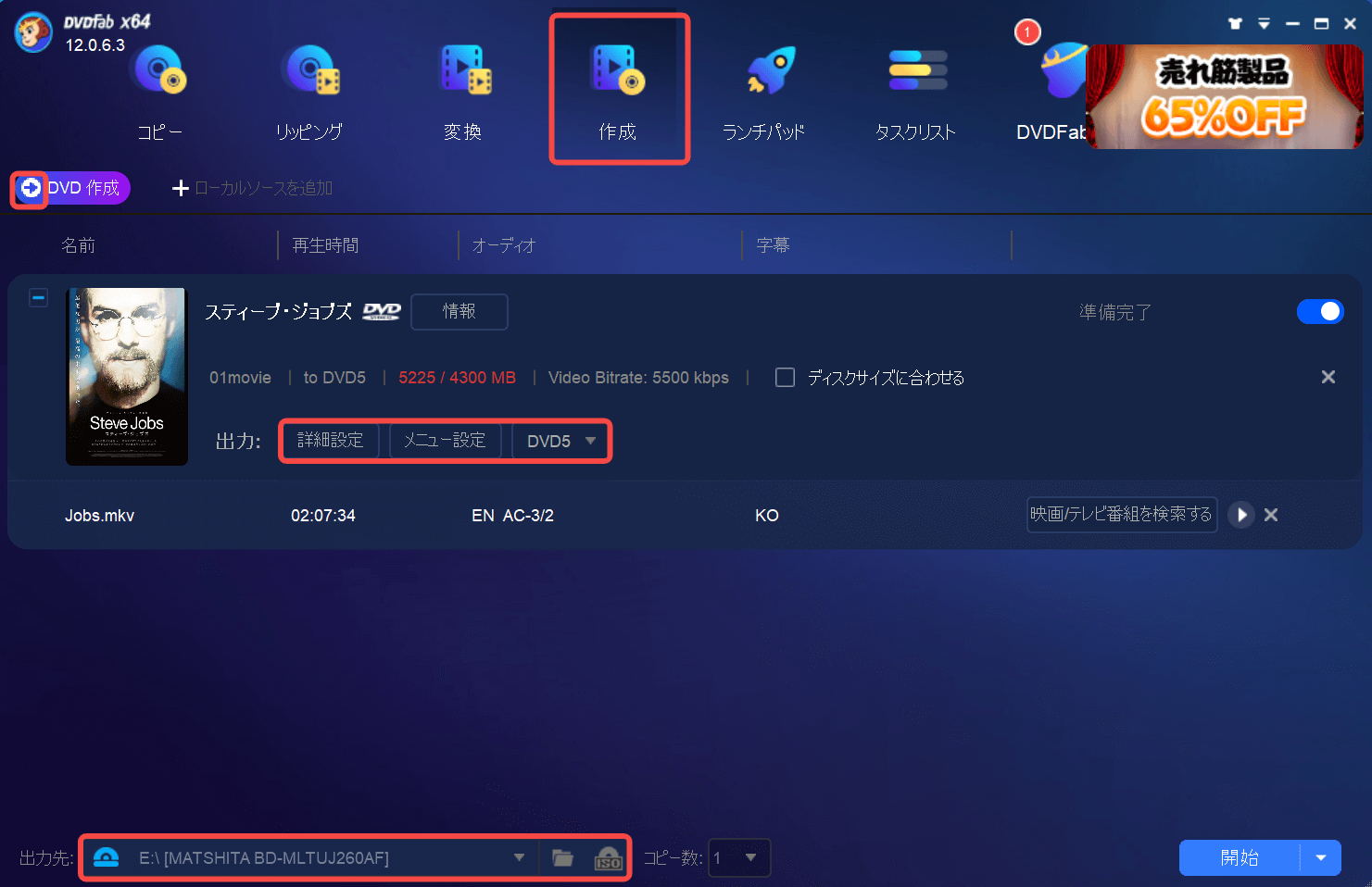
Finder
ご存知のとおり、Finderは、他のアプリを起動し、ファイル、ディスク、ネットワークボリュームを管理するように設計されたMac OSに適用されるデフォルトのファイルマネージャーおよびグラフィカルユーザーインターフェイスシェルです。 また、無料のMac DVD焼くツールとして使用することもできます。
FinderでISOファイルをDVDに書き込む方法:
① Finderを実行して、DVDに書き込みたいISOイメージファイルを見つけて、右クリックして、「ディスクイメージ”xxx”をディスクに書き込む…」を選択します。
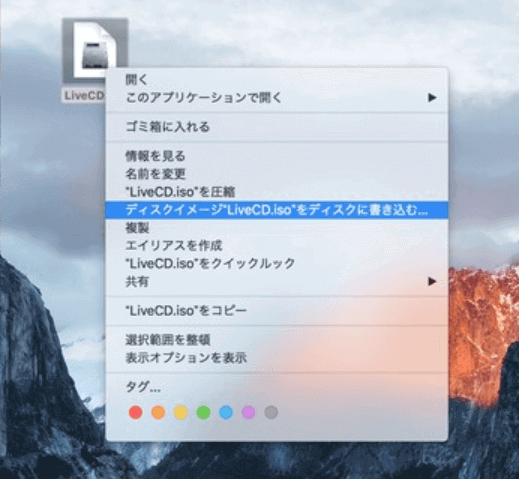
② 空のDVDディスクを光学ドライブに挿入します。
③ 「ディスクを作成」ボタンをクリックすると、ISOファイルからDVDディスクへの書き込みが始まります。
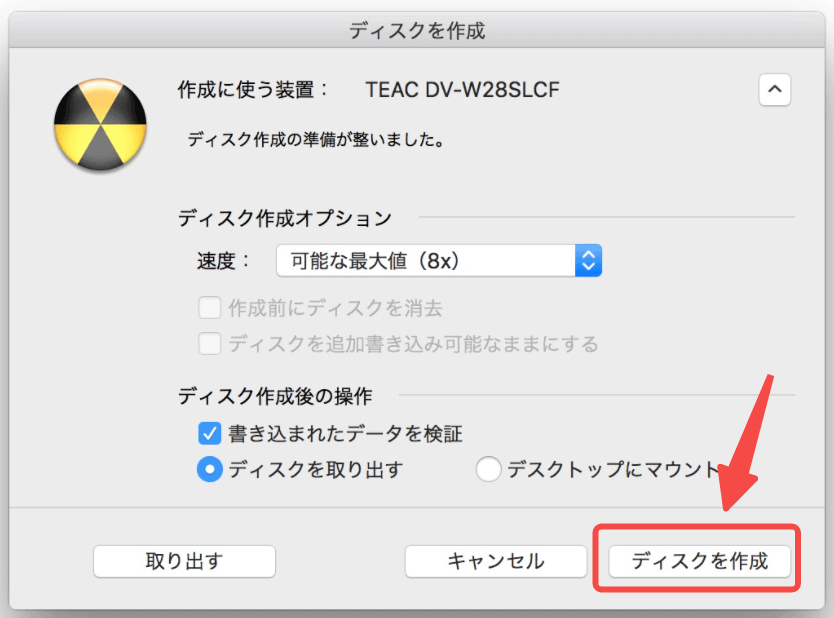
ディスクユーティリティ
Mac OSがOS X 10.10以前のOSを実行している場合、MacのディスクユーティリティでISOをDVDに無料で書き込むことができます。
ディスクユーティリティを使用して、ISOファイルをDVDに書き込む方法:
① まず、ock 上の「Launchpad」->「その他」->「ディスクユーティリティ」を起動して、「ディスクを作成」をクリックします。
② Mac Finderからディスクイメージファイルを選択して、空のDVDを外付けの光学ドライブに挿入します。
③ 最後に、「ディスクを作成」ボタンをクリックして、出力DVDディスクを待ちます。
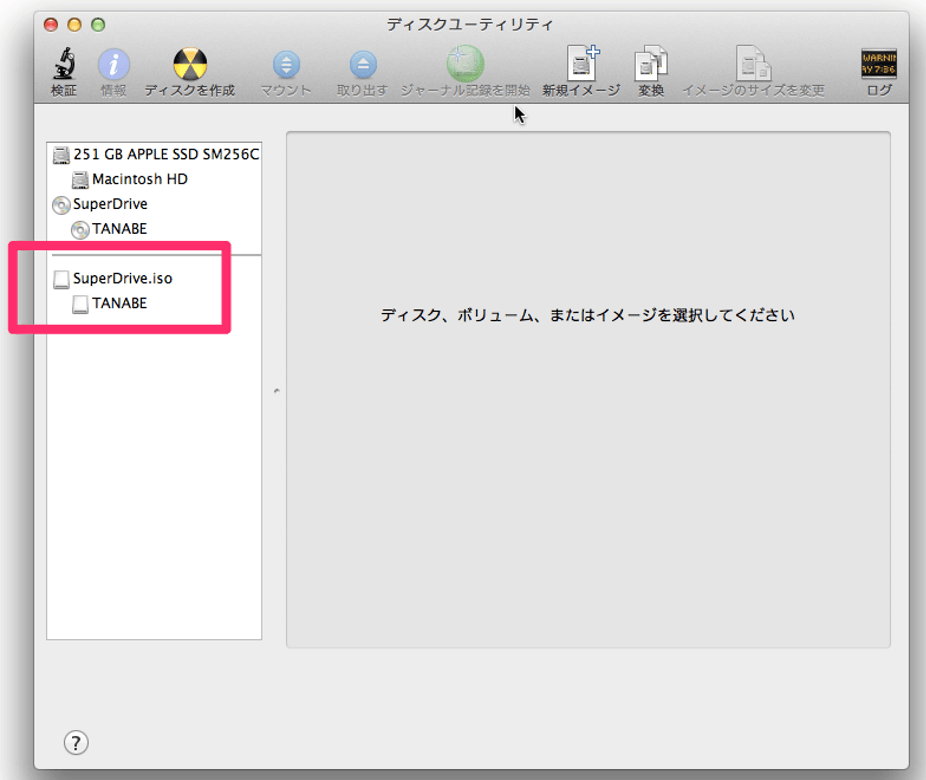
iTunes
iTunesは、Appleが開発した最も広く使用されているアプリケーションのひとつで、何千もの曲、テレビ番組、ポッドキャスト、映画を収集してカタログ化します。 ただし、すべてのユーザーが、iTunesで音楽CDまたはDVDを作成ことができる無料のクイック書き込み機能に精通しているわけではありません。
音楽をDVDに無料で簡単に書き込む方法:
① iTunesを開くか、新しいプレイリストを作成するか、既存のプレイリストを選択します。
② 「ファイル」メニューに移動し、「プレイリストをディスクに書き込む」を選択してから、「速度とデータDVD」を選択するように通知する「設定」を書き込みます。「サウンドチェックを使用する」にチェックマークを付けることを忘れないでください。
③ 次に「書き込み」をクリックすると、空のDVDを入力するように求められます。 書き込みの進行状況を確認して、最終ディスクを待つことができます。
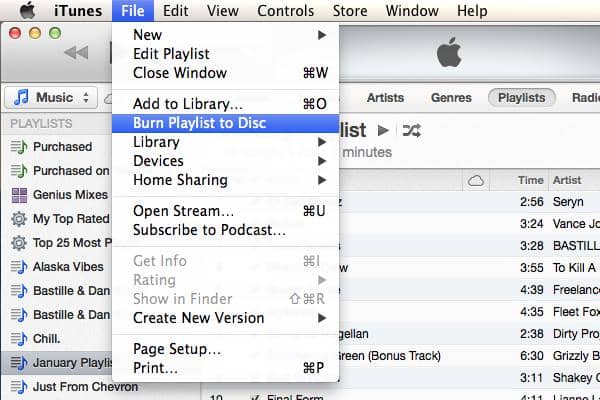
iDVD
iDVDは、Appleが提供する人気のmacOS Mavericks(バージョン10.9)DVD作成ソフトで、映画、曲、写真、アニメーションからメニュ付きのプロ品質のDVDを作成することができます。
映画や写真のスライドショーを家族や友人と共有したい場合、iDVDは映画をDVD Macに書き込んだり、スライドショーをDVDMacに効率的に書き込んだりするのに便利です。
Macで簡単な手順でムービーをDVDに書き込む手順:
iDVDを開き、Magic iDVDを選択し、iLife MediaBrowserから書き込みたいテーマとムービーを選択するだけです。 Magic iDVDは、メインメニューとボタンをカバーする新しいプロジェクトを自動的に作成できます。ここでは、ワイドスクリーンおよび標準形式の150以上のAppleデザインのテーマから選択できます。
また、カムコーダーが撮影した映像からOneStepDVDを作成できることです。したがって、この無料のMac DVD焼くプログラムの機能豊富なカスタマイズオプションに基づいて、DVDの傑作を安心して作成できます。
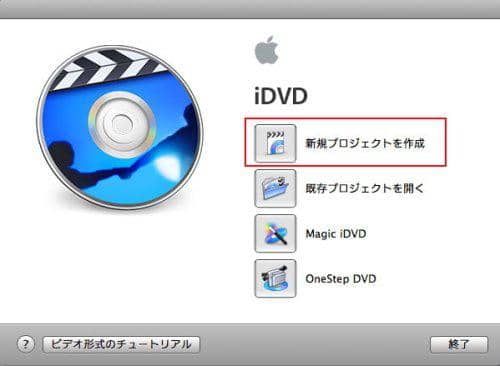
Disc Burner
CENTROMEDIA社が無料で提供している「Disc Burner」は、DVDビデオの作成機能を持ち合わせたMac DVD 作成のソフトです。
映像や音楽ファイルを適切な基準でDVDビデオとして作成する機能が備わっていますが、データ保護機能に特化している部分で他とは異なります。操作もシンプルな画面で行なえますが、英語版のみ提供されていることから、やや敷居が高いMac DVD 焼くを行うソフトとなっています。
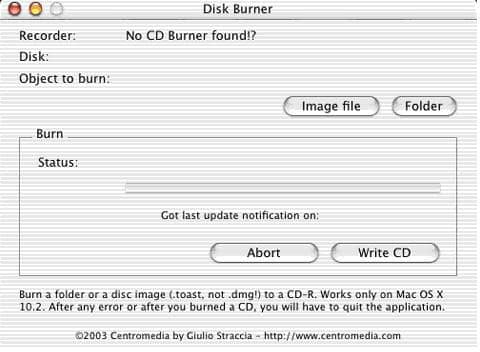
1 Click DVD 作成
LongEasy社が無料で提供している「1 Click DVD 作成」は、Appstoreで入手可能なMac DVD焼くソフトです。
カットや結合等、ビデオ編集ソフトとしての性格が強いソフトですが、シンプルな操作でDVDを作成できる機能を備えています。SD画質やHD画質等の画質にとらわれないため、iPhoneで撮影したHD画質のビデオファイルにも対応している点が最大の特徴と言えます。
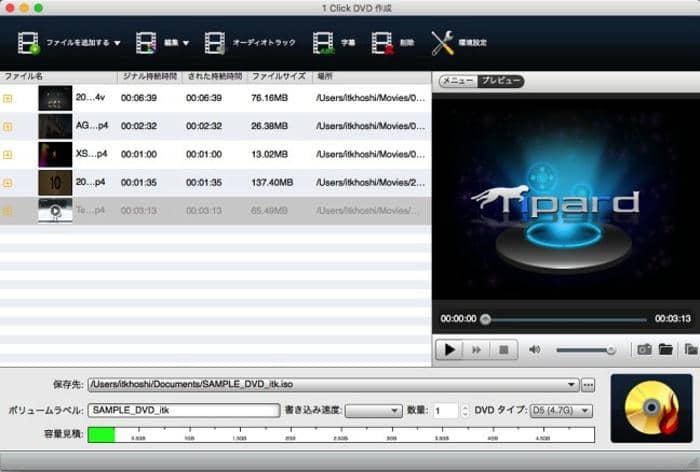
SimplyBurns
SimplyBurnsは、ユーザーが音楽、写真、データなどのメディアファイルをCDまたはDVDに書き込めるシンプルなインターフェイスを備えたオープンソースのMac DVD作成アプリです。一方、Macストアのハードディスク上のディスクまたはリッピングディスクにデータを保存することができます。
このMac DVD焼くアプリ内では、オーディオおよびデータプロジェクト、バックアップモード、書き込みイメージモード、ディスクリッピングモードを使用して、スライドショーをDVD Macに書き込んだり、DVDディスクをハードドライブにリッピングしたりできます。
もう一言、このソフトは、初心者ユーザーにとって使いやすいものです。
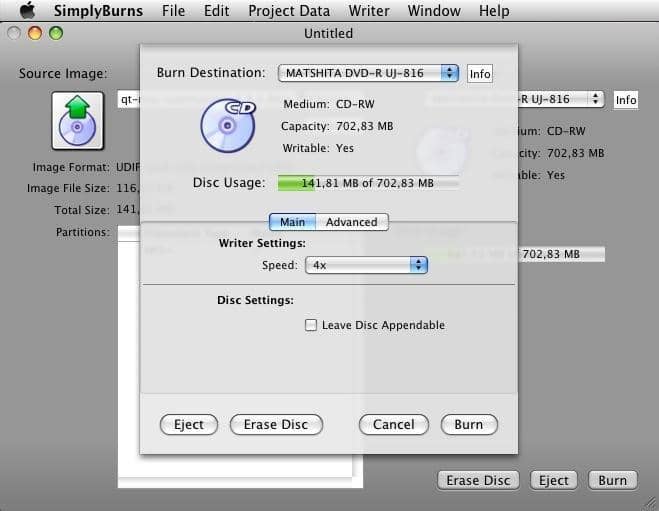
Cisdem DVD Burner
Cisdem DVD Burnerは、効率的で使いやすくて、信頼性の高いMac DVD焼くツールです。このソフトにはビデオエディタが内蔵されているため、必要なビデオだけを変換することができます。
また、出力ビデオをより簡単に管理できるDVDメニューメーカーもあります。競争力のある価格設定で、Cisdem DVD Burnerは市場で最も手頃な価格のMac DVD作成ツールであり、ドラッグ&ドロップ機能、素早い読み込みなどの強力な機能を提供しています。
そして、インターフェースが直感的で初心者でもこのソフトを安全にダウンロードして簡単に使用できます。このソフトはMac OS X 10.7+(Mac OS High Sierra、El Capitan、Yosemite)でどうさできます。
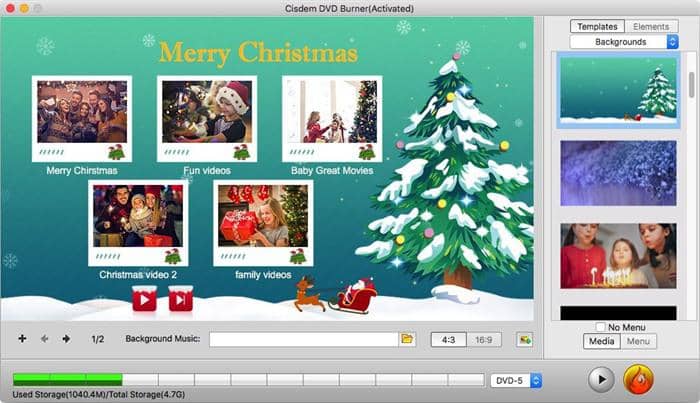
MacX DVD Ripper Pro
Digiarty Software社が開発している「MacX DVD Ripper Pro」は、有償販売している高性能なMac DVD焼くツールの一つです。トリミングや字幕作成といった高度な映像編集機能と、少ないステップで手軽に作成できるといった面を両立しています。
高性能なパソコンであれば、無劣化でかつ高速でのDVD作成が可能となりますが、iPhoneなどのデバイスに入っている映像ファイルからもDVD作成ができます。
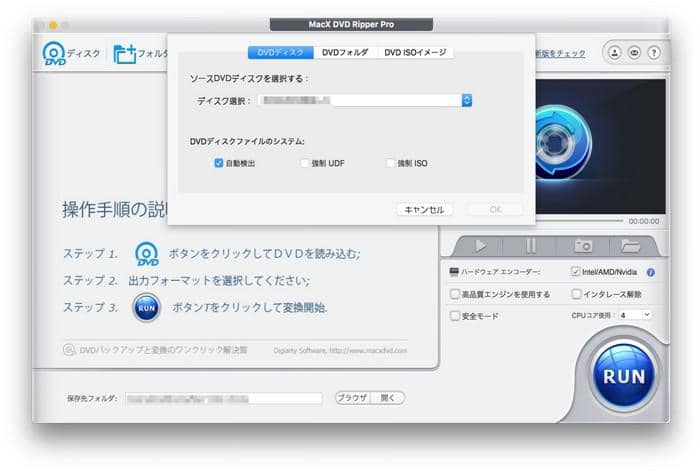
Wondershare DVD Creator(Mac版)
Wondershare社開発の「DVD Creator(Mac版)」は、豊富なテンプレートと少ないステップで、簡単にDVD作成ができるMac DVD 作成ソフトです。写真と音楽ファイルを使った、BGM付きスライドショー形式のDVDを作成できる点で、他と差別化されています。
無料でMac DVD作成を行うソフトについては、複数のメーカーからリリースされています。マックユーザーに人気の高いMac DVD 焼くを行うソフトの一つとして、「Burn」があり、ほとんどの映像や音楽系ファイルをシンプルな操作でDVDに作成することができます。
ただ、DVDビデオ作成に必要なビデオの変換機能は備わっていないため、適切な規格に合わせる作業を自分で行う必要があります。
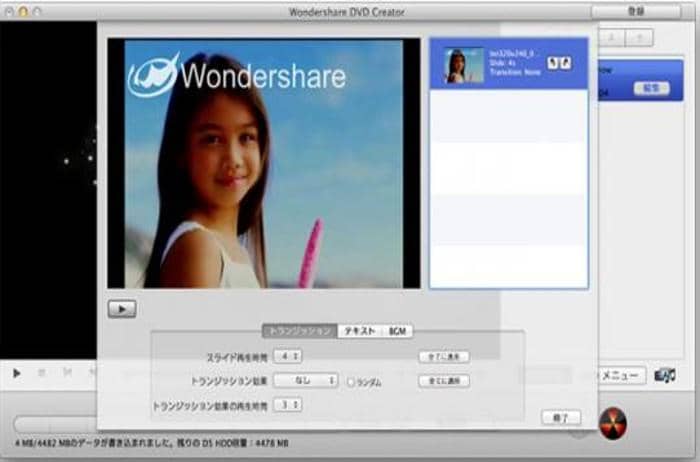
Toast 16 Titanium
このソフトは、Macでビデオを変換するオプションと、DVDを書き込むオプションを提供するMac DVDやくツールです。このソフトにはスクリーンキャプチャ、セキュア書き込み、DVDメニューなどのビデオを編集する機能があり、また、編集後のオーディオとビデオの両方を焼くためのさまざまなオプションもあります。
しかし、このMac DVD作成のツールには、いくつかの問題があります。例えば、作成したDVDビデオの品質は元のファイルと同じ高品質ではありません。このソフトは、Mac OS 10.7,10.9,10.10および10.11をサポートしており、Mac OS 10.8では部分的に機能して、Mac OS Sierraと互換性がありません。ただしいます。
要するに、このソフトは、メニューやタイトルが必要である音楽やデータを書き込むのに最適です。また、このソフトはデュアルレイヤーのDVDやビデオディスクのコピーや基本的な編集機能を提供して、ビデオをゲーム機、iPad、iPhoneなどのさまざまなデバイス用のビデオに変換することもできます。
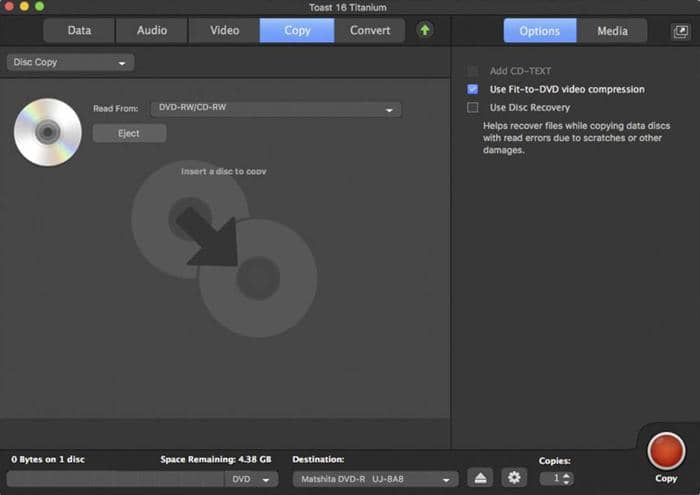
Express Burn
これは、より基本的なMac DVD作成ツールの1つです。このソフトはオーディオファイルとビデオファイルでDVDを作るオプションを提供しますが、ローディング速度は遅いと言われます。さらに、ビデオ編集や出力プリセットなどの機能はありません。
ただし、より高度な機能をより高い価格で提供する可能性があります。このソフトでドラッグ&ドロップだけで書き込みプロセスを開始できます。ビデオ編集やその他の機能を使用するには、WavPad Sound Editorのような安価なプログラムをダウンロードする必要があります。
Express Burnは、WindowsシステムとMac OS X 10.5及びそれ以上のバージョンをサポートしています。Express Burnソフトを使用すると、MacユーザーはデータDVD、ビデオDVD、およびオーディオDVDなど、複数の種類のディスクを簡単に作成することができます。
また、このソフトはOGG、MP4、OGM、AVI、MP3など、いくつかの入力形式をサポートして、ビデオファイルをPALまたはNTSC形式で録画することもできます。さらに、DVDやBlu-rayディスク用のチャプターを生成し、適切に整理することもできます。
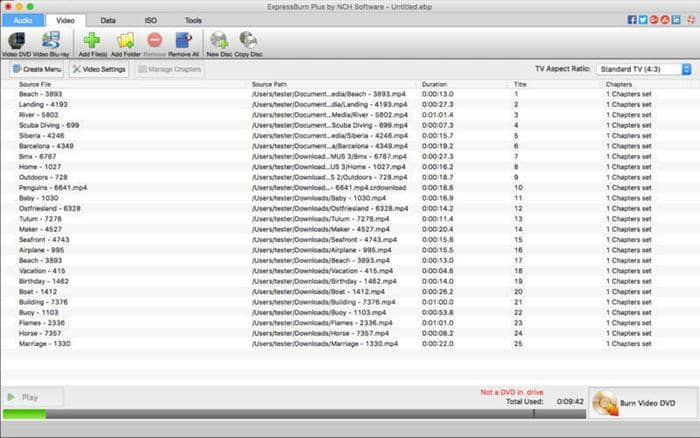
2. Mac DVD焼くに関するよくある質問
FAQさまざまなMac DVD作成プログラムを使用してMacでDVDを書き込む方法を理解したら、以下のよくある質問を簡単に確認する必要があります。
- iMovieからDVDを作成できますか?
Appleが提供するもう1つの専用プログラムであるiMovieを使用すると、すべてのmacOSおよびiOSユーザーに人気のあるフリーウェアであるデジタルムービーまたはビデオを作成および編集できます。それでも、iMovieを使ってビデオからDVDを作成することができません。より良い結果を得るには、iDVDまたはFinderを使用してください。
- Macに最適なDVD作成ソフトは何ですか?
上に示したように、最高のDVD 作成 Macプログラムは、DVDFab DVD 作成 for Macです。これにより、ユーザーは、YouTubeからダウンロードしたり、スマートフォンからキャプチャしたり、カムコーダーやその他のDVデバイスで撮影したあらゆる種類のビデオを予想外の速度と品質のフォーマットで標準のDVDディスク、ISOファイルまたはフォルダー)を作成することができます。
- DVD品質をアップスケールする方法は?
低解像度または低品質のために、Macで作成されたDVDディスクに不満がある場合があります。 DVDをBlu-ray品質に変換して、家庭用Blu-rayプレーヤーまたはメディアソフトウェアでの視聴体験を向上させるための優れたソリューションがここにあります。この場合、AI駆動のDVDFab Enlarger AIは、DVD ブルーレイ変換とシームレスに連携して、DVDを1080p品質のブルーレイに変換できます。
まとめ
これで、上記のMac DVD 作成プログラムを理解して、Macでホームプレーヤーまたはメディアプレーヤーソフトウェアで再生可能なDVDを作成方法のコツをつかんだかもしれません。推奨オプションからお好きなものをお選びください。MacでDVDを作成して望ましい結果を得る場合、高速な作成速度と最高の出力品質を備えたDVDFab DVD 作成 for Macが常に最初の選択肢になります。
この記事は、最初2022決定版!Mac用のDVD焼くソフトおすすめ 13選に関する記事で記載されます。
#mac dvd 焼く
#DVDFab
https://dvdfab.co.jp/resource/dvd/dvd-maker-for-mac
https://dvdfab.co.jp/
WinX DVD Ripper Platinum使い方ご紹介~危険性も永久ライセンスコードの入手方法も検討
DVDをリッピングすることは、DVDソースをより効率的に自由に利用できる有効な方式です。DVDをリッピングしておけば、自分で撮影したホームビデオのDVDをこれからもデータで残すことができたり、それらの映像或いは好きな映画などをDVDドライブ以外の移動端末で、例えばスマホで見ることもできます。DVDリッピングソフトとして、Winx DVD Ripperはよく言及される製品です。
1. WinX DVD Ripper Platinumはどこがいい?
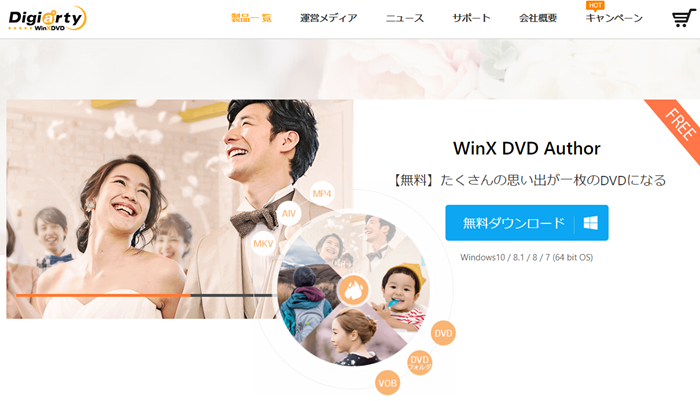
「Winx DVD Ripper Platinum」とはDigiarty Software社よりリリースされ、DVDから動画データを抽出して保存するために特化したDVDリッピングソフトです。
DVDコピーやDVDリッピングソフトとして有名なWinX DVD Ripper Platinumは、市販やレンタルのDVDのコピーガードを解除する同時に、ISOファイルに圧縮まで行われるし、DVDソースを任意の動画形式にロスレスで高速に変換できます。わずか数分間でDVDをMP4動画フィアル(H.264)に変換することが可能になり、早い変換速度がその最大の特徴です。
1.1 WinX DVD Ripper Platinumの機能・特徴
WinX DVD Ripper Platinumには無料版と有料版があります。Winx DVD Ripper無料版はWinx DVD Ripper有料版と比べて機能的に制限されている部分があるが、無料でDVDをMP4にリッピングするのはできます。WinX DVD Ripper Platinumのメリットが以下のようにあります:
- 多種のコピーガード解除に対応
- ハードウェアアクセラレーション対応
- 高速にDVDを動画に変換する
- ISOファイルへの圧縮に対応
- 無料版が利用できる
- 有料版は4,000円ぐらいというリーズナブルな価格で手に入る
- 使用方法はシンプルで分かりやすい
1.2 WinX DVD Ripper Platinum無料ライセンスコードについて
WinX DVD Ripper Platinumを利用するには、ソフトを購入して、ライセンスコードを取得する必要があります。Winx DVD Ripper公式サイトによると、今は15周年スペシャルセールが実施中なので、8月31日までではWinX DVD Ripper Platinum永久ライセンス版が年間ライセンス版と同じ値段で買えます。
WinX DVD Ripper Platinum永久ライセンスを手に入れたい方にとっては貴重な機会ですね。ホームページではWinx DVD Ripper製品版を無料で使用できるバージョンも提供されているので、「製品版を無料体験」ボタンをクリックすることでインストーラーをダウンロードできます。
2. どう使う?WinX DVD Ripper Platinum使い方や圧縮方法
2.1 WinX DVD Ripper PlatinumでDVDを変換
STEP1:インストール
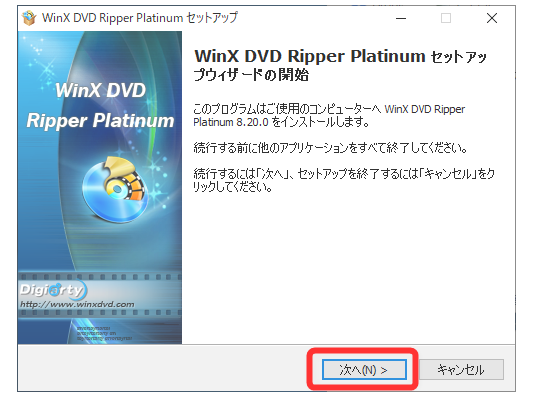
まずはホームページにある無料体験「無料ダウンロード」のボタンをクリックして、最新版のWinX DVD Ripper Platinumをダウンロードしてインストールしてください。そしてダウンロードアイコンをダブルクリックし、そのままインストールすればいいです。セットアップウィザード起動の前に「セットアップに使用する言語の選択」が表示されます。
初めにインストール中「日本語」を選択すればWinX DVD Ripper Platinumの初回起動時から日本語で表示されます。インストールの各設定が終わったら、セットアップウィザードが閉じてからWinX DVD Ripper Platinumが起動します。
STEP2:ライセンスを取得し、製品に登録
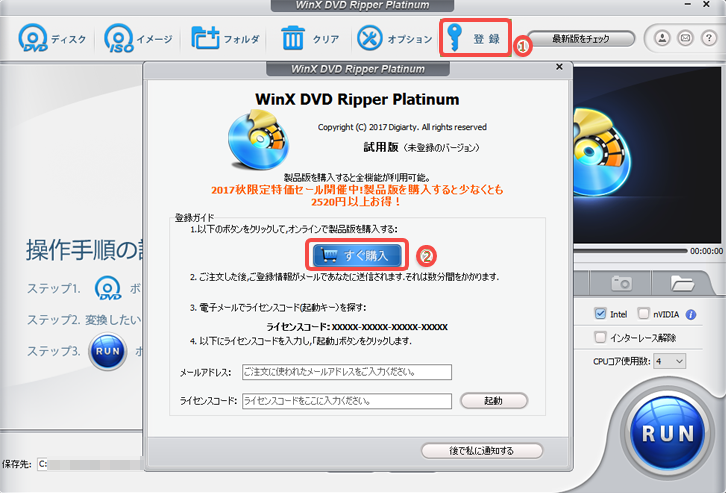
次に、製品の購入リンクとライセンスコード入力画面が表示されます。ライセンス登録を行う場合は「すぐ購入」ボタンをクリックして購入してください。試用版をそのまま使う場合は「後で私に通知する」ボタンをクリックして進みください。
Winx DVD Ripper Platinum 無料 ライセンス コードをお持ちの場合、該当の枠にWinx DVD Ripper Platinum 無料 ライセンス コードとメールアドレスを入力し、Winx DVD Ripper Platinum ライセンス コードでWinx DVD Ripper Platinum 永久ライセンスを入手します。ライセンスを取得したら、これでメインウィンドウが表示されます。
STEP3:DVDをロードする
光学ドライブにDVDを挿入し、インタフェースの左上の「DVDディスク」をクリックします。ISOイメージ化されるDVDソースやDVDフォルダをリッピングする場合、右にある「ISOイメージ」か「フォルダ」のボタンをクリックします。DVD変換の基本手順としては、DVDの追加>出力形式を選択>RUNで変換開始だけです。
STEP4:出力プロファイルを設定
出力プロファイルの選択画面が表示されると、5つのモージュールが選択できます。
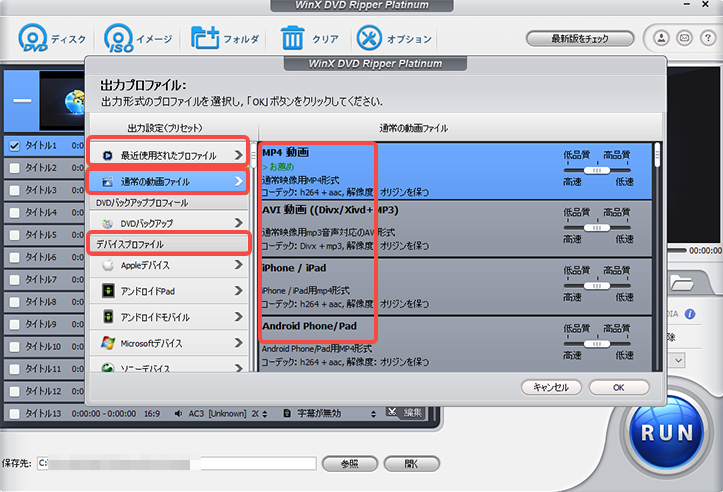
- 通常の動画ファイル:MP4、MKV、AVIなどの通常映像用動画形式に出力する
- DVDバックアップ:DVDをコピーしたりISOイメージファイルにコピーして保存したりする。このモジュールでは、メインタイトルコンテンツコピー・フルタイトルコピー・ISOイメージへのクローン・フォルダにクローンが行えます。
- デバイスプロファイル:各種のデバイス(スマートフォン・タブレット)に対応した動画のプロファイルが選ばれ、お使っているデバイスの上必要なのを選択できる。
- Webビデオプロフィール:Youtubeなどの動画サイトに対応した動画のプロファイルに出力する。
- 一般的なビデオ/音楽プロフィール:Windows/Mac OS用の動画プロファイルや、音楽ファイル例えばMP3、AAC、AC3などの音声形式として出力できます。
STEP5:詳細設定を編集と出力場所を設定
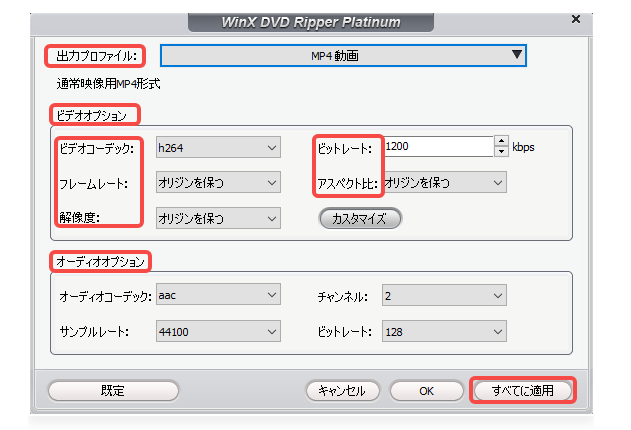
画質、タイトル、各詳細設定を行う場合、リスト右上の設定ボタンをクリックしましょう。コーデックやフレームレート・ビットレート・解像度やアスペクト比の変更などのビデオオプション、コーデック・サンプルレート・チャンネル・ビットレートなどのオーディオオプションが設定できます。
リスト右側の「編集」をクリックすることで、タイトルの編集ウィンドウが表示され、オーディオのボリューム調整や、字幕の合成・クロッピング・トリミングを行うことができます。そして、「参照」ボタンをクリックして、ウィンドウ下部の「保存先」から動画を保存するフォルダを指定できます。
STEP6:リッピングを開始
設定が完了したら、「RUN」ボタンをクリックしましょう。リッピングが開始されます。リッピングが完了すると「すべての動作が完了しました」と表示されます。「OK」ボタンを押してインタフェースに戻ると、リッピングされたファイルを確認できます。これでDVDを変換するプロセスが完了しました。
2.2 WinX DVD Ripper Platinum圧縮する方法
WinX DVD Ripper Platinum圧縮のも簡単です。WinX DVD Ripper PlatinumはDVD変換ソフトだけでなく、ISO圧縮ソフトでもあります。よく市販されているDVD9を片面1層(DVD5)にコピーしたいなら、圧縮しなければなりません。
WinX DVD Ripper Platinumは、コピーカードとリージョンコードを解除しながら、超大サイズの映画DVDを高速に片面2層を片面1層に圧縮できます。WinX DVD Ripper Platinum圧縮機能を利用して、DVD片面2層を1層にコピーする方法をここにも簡単に述べましょう。
ソフトのインストールや起動する方法は前と同じなように、圧縮したいDVDソースの追加方法もほぼ同じで進めば、DVDを圧縮しバックアップする準備ができました。そして、出力のプロファイルを選択し、「PCの通常映像」→「MP4動画 (MPEG4)」の順番で選択してください。「参照」ボタンをクリックし、動画ファイルの保存先を選択したら、「RUN」ボタンを押して、片面2層のDVDソースを片面1層への圧縮作業が始まります。
3. WinX DVD Ripper は危険?危険性、評判を了解しておく
3.1 Winx DVD Ripper Platinumのディメリット
WinX DVD Ripper PlatinumはDVD変換を有効で高速に行えますが、機能性に少し物足りない点があります。以下ではWinX DVD Ripper Platinumのディメリットです。
- 無料版では動画データの再編集機能が未搭載
- Winx DVD rRipper Platinum 異常終了の状況が多い
- 無料体験版では変換・リッピング操作時間を僅か5分間に制限されている(つまり体験版なら、最初の4~5分しか変換できずに設定されます)
- DVDのコピー、リッピング、圧縮しかできないという限られている機能。DVDを作成したいのならこのソフトがお使いになれないです。
3.2 WinX DVD Ripper Platinum怪しいところ:無料版が5分しか利用できない
Winx DVD Ripper Platinumの無料版では、変換できる動画は5分に制限されています。そのため、無料版のWinx DVD Ripper PlatinumではDVD冒頭5分までしかリッピングできないのです。それに、無償バージョンアップデートと高度な編集機能も利用できないです。Winx DVD Ripper Platinum無料ライセンスコードを利用するには有料版を購入しか他にありません。体験版の制限を解除するには、製品を購入して、製品版に登録する必要があります。
3.3 Winx DVD Ripper Platinum 購入 危険?
WinX DVD Ripper Platinumは、Digiartyソフトウェア会社(Digiarty Software, Inc.会社)が開発したDVD作成フリーソフトです。そして、Digiartyソフトウェア会社は海外(中国)の会社です。海外のソフトですので、購入するには危険性が潜んでいるかどうかに心配している人が少なくないでしょう。「Winx DVD Ripper Platinum 購入 危険」などの疑問もよく見かけます。
ただし、Digiartyソフトウェア会社はWinX DVD Ripper Platinumという一つのソフトを開発しかありません。WinX DVD Ripper Platinumを除いてみると、WinX DVD Copy Pro、WinX DVD Author、VideoProcなど、数少なくないDVDなどのマディアを作業とするソフトウエアが他にもあります。
もし本当に心配するのなら、役に立つ検証方法として、GoogleでWinX DVD Ripper Platinumを検索すると、ウィキペディアでWinX DVD Ripper Platinum(英語)が見つかります。以上を総じて見れば、「Winx DVD Ripper Platinum 購入 危険」は確認できずに、Winx DVD Ripper Platinum は購入や使用する際信用できるソフトである事実を認めましょう。
4. WinX DVD Ripper Platinumを代替できるソフトってある?おススメみます!
WinX DVD Ripper Platinumは有名ですが、機能に制限多いことや購入する時の不便さなど、その怪しいところと危険性について検討を行う記事もネットに検索すれば非常に多いです。さて、一番使い勝手の良いDVDリッパーは何だろう。続いては、WinX DVD Ripper Platinumを代替できるDVDリッピングソフトをオススメします。それは、DVDFab DVDリッピングです。
4.1 一番おススメ!WinX DVD Ripper Platinumの代替ソフト1:DVDFab DVDリッピング
DVDFab DVDリッピングは、業界最強のDVD変換ソフトの一つとして、いうまでもなく一番オススメしたいです。
 |
DVDFab DVD リッピングは、最新のディスクのDVDコピーガードさえ解除でき、DVDデータを目的の動画/音声形式に変換するソフト中の定番製品です。 |
このDVDFabを用いれば、たっだ3つのステップでDVDをMP4、MKV、AVI、FLV、WMV、M2TSなどの様々な動画フォーマット、或いはiPhone / iPad / iPod/サムスン/Google/マイクロソフト/Sony/Amazonなどのデバイスで使用される動画ファイルに変換し、またはDVDから音声を抽出してMP3、AAC、FLAC、WAVなどの音声フォーマットにロスレスで変換できる最高のソフトの一つです。
◉WinX DVD Ripper Platinumができないことを一気に解決してゆく!
最新のGPU(ハードウェア)アクセラレーション機能とバッチ処理機能を搭載し、超手軽な操作方法でDVD動画のと同等の画質をロスレスで超高速でデコード・エンコードできるのがDVDFabDVDリッピングの特徴です。
それに、無料版でもDVDの編集に対応するので、自由にカスタマイズできるこの機能性満載のDVD変換ソフトは、 比較的安価な価格でDVDリッピングに必要なすべてを提供します。
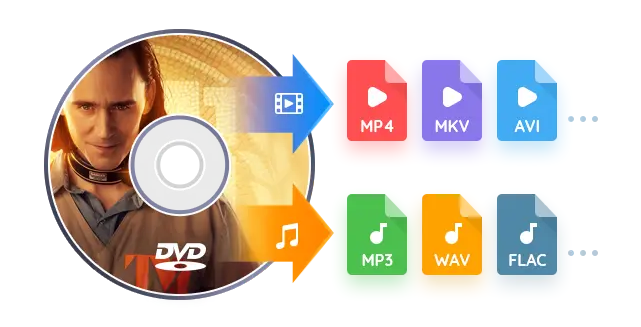
◉最長30日間と長続く全機能無料体験資格!
有料のソフトですが、使用するにはお金を払わなければいけないとは限らないんです。DVDFabでは有料ソフトでも30日間という長引く間の無料試用チャンスをご用意しています。30日間では、全機能無制限に最大3枚までのDVDを抽出してMP4などお好きな形式として保存できるので、確実にある正々堂々の無料チャンスです!
下記のボタンを押せばすぐに業界最高のDVDリッピングソフトを無料で体験できます👇
単製品として、無期限版の購入する方は上記の枠のボタンを押せば直接に購入できます。ただし、単品で購入するより、バンドルで購入するのが一番コストパフォーマンスが高いです!ここでいい割引情報をご紹介しますよ。
今のセール情報によると、「DVDFab DVDコピー」と「DVDFab DVDリッピング」という黄金バンドルで購入すれば、単品かと思うほどの安価で永久に購入できますよ!この上のないせっかくのいい割引チャンスを見逃すか!下記のボタンを押せば直接にバンドルで最高の割引を楽しめます👇
4.2 WinX DVD Ripper Platinumの代替無料ソフト2:DVD HD Decrypter
DVDコピーを主な業務としていて、開発終止となっていたDVD Decrypterとは違い、DVD HD DecrypterはDVDFabにより開発され、DVDリッピングとコピーガード解除を主な作業とする完全無料なDVDバックアップ専用のソフトです。
DVDをコピーしたり、リッピングしたりすることが簡単に速いスピードで完成できます。DVD HD Decrypterは、DVDコピー、DVDリッピングやDVD動画変換などの機能を一部提供しています。
4.3 WinX DVD Ripper Platinumの代替無料ソフト3: DVD Shrink
DVD Shrinkは完全無料なDVDリッピングソフトで、お金を一切かけずにDVDをコピー・リッピングできる点が非常に魅力的ですが、コピー性能に限界があるという最大のウイークポイントもあります。そして、開発が終了しているのに従い、コピー性能には限界があります。
非可逆的なMPEG-2圧縮アルゴリズムを使った原因で、DVDをコピーやリッピングするには圧縮を行い品質は避けられないほど落ちるのです。それに、Windows OSのみに対応できないのもMac OSユーザーにとっては不便です。
5. まとめ
この記事では、WinX DVD Ripper Platinumの詳細を詳しく説明いたしました。DVDをコピー、リッピング、特に固いコピーガードがかかっている市販DVDの場合、WinX DVD Ripper Platinumは無料で利用可能なツール・ソフトです。しかし、無料試用時間が5分しかないため、無料で試用できないとほぼ同じでしょう。
更に、DVDのコピーやリッピングだけに対応し、他に必要としている作業ができないという制限される機能性も少々物足りないと感じるでしょう。以上のディメリットを補充するには、DVDFabが一番おすすめです。WinX DVD Ripper Platinumに負けないほどのコピーガード解除能力とWinX DVD Ripper Platinumデモできない機能を持つゆえ、あなたに相応しい時代最強のDVD処理ツールです!
この記事は、最初WinX DVD Ripper Platinum使い方ご紹介~危険性も永久ライセンスコードの入手方法も検討に関する記事で記載されます。
#winx dvd ripper
#DVDFab
https://dvdfab.co.jp/resource/dvd/how-to-use-winx-dvd-ripper-platinum
https://dvdfab.co.jp/
簡単にDVDをMP4に変換できるフリーソフトおすすめ 7選
DVDをMP4に変換できるソフトおすすめ 7選
1. DVDFab DVD リッピング
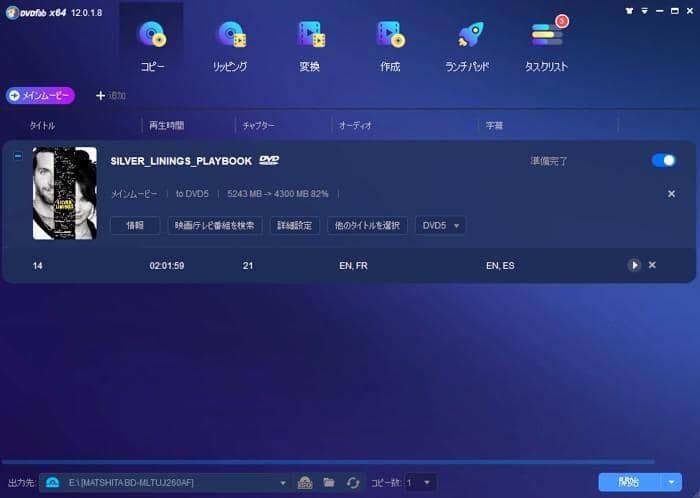
DVDFab DVD リッピングは、DVDに掛けられるRC、RCA 、CSS、APS、RipGuard、RCE、UOPs、ARcc OSなどのコピーガードを自動的に解除して、DVDビデオを様々な動画または音声フォーマットに変換できる大人気のDVDリッピングソフトです。入出力フォーマットが豊富で、読み込みたいファイル形式にソフトウェアが対応していなくて困る必要はありません。また、ハードウェアアクセラレーションがサポートされているので、変換プロセスを高速に完成できます。
更に、出力時には解像度や画質、出力サイズなどを詳細に設定できます。動画のトリミングや回転、明るさの調整といった簡単な動画編集も可能で、動画をトリムしていらない部分を削除したり、テキスト、画像、外部字幕を追加したりすることもできます。設定や編集を行うことで、より見やすい映像にした上でMP4に変換できます。
現在では、30日の間で有料版と同じような全機能無料体験版はご用意されます。全機能無料体験期間中、最大3枚のDVDをMP4に変換することができます。ぜひダウンロードして使ってみてください。
以下は、DVD MP4 変換 windows10 無料ソフトで手軽にDVD映画をMP4に変換する方法です。Mac上でDVDをリッピングする方法は、DVD リッピング Macをご参考にしてください。
DVD MP4 変換ステップ1.お使いのコンピューターで最新版のDVDFab DVD リッピングをダウンロードしてインストールします。インストールガイドに従ってちゃんとインストールした後、DVDFabを起動して、上側の「リッピング」タグをクリックします。
DVD MP4 変換ステップ2.MP4に変換したいDVDディスクをドライブに挿入すると、DVDFabがDVDデータを自動的に読み込みます。 ソースファイルはファイル/フォルダであれば、それを直接にメインインターフェースにファイル/フォルダをドラッグしましょう。

DVD MP4 変換ステップ2: ちゃんと読み込んだ後、「他のタイトルを選択」の右にあるオプションをクリックして、「他のプロファイルを選択」>「フォーマット」>「一般」>「MP4」を選択します。
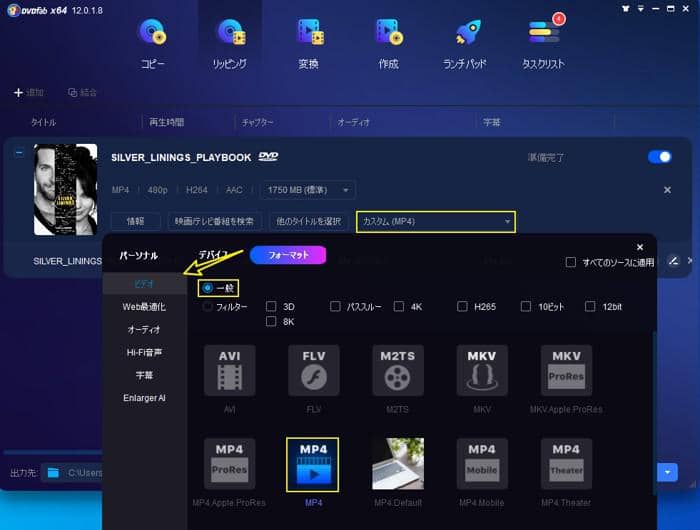
特定のタイトルまたはすべてのタイトルをMP4に変換したい場合、メイン画面に「他のタイトルを選択」というオプションをクリックして選択してください。
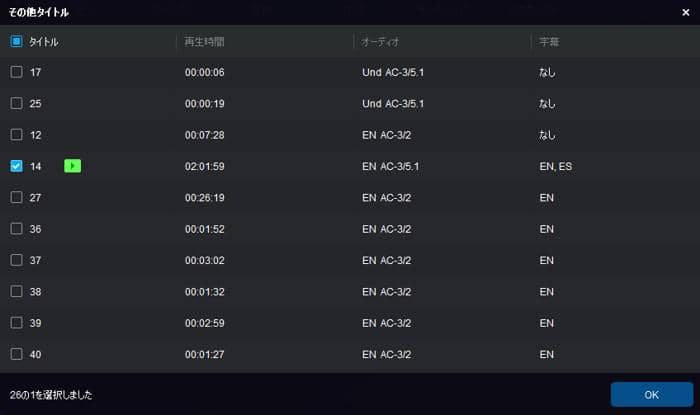
タイトルを選択した後、メイン画面から「オーディオ」、「字幕」を設定することができます。字幕がなければ、外部字幕を追加することもできます。
そして、タイトルの一番右側に「プレビュー」、「詳細設定」、「動画編集」及び「タイトルを削除」オプションがあります。タイトルをプレビューできることだけでなく、出力したMP4動画に個人的な設定を行う場合、「詳細設定」 及び「動画編集」 オプションによりできます。
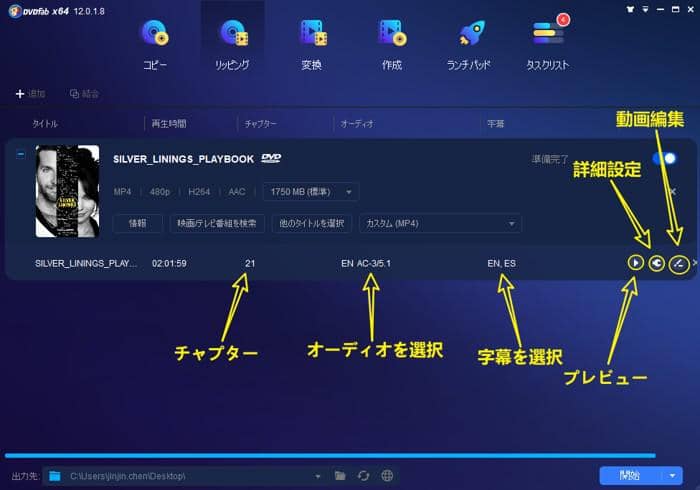
「詳細設定」画面では、ビデオのコーデック、解像度、フレームレート、エンコード方式、ビデオ画質など、オーディオのコーデック、チャンネル、ビットレートなど、及び字幕を設定することができます。

「動画編集」画面では、出力動画をトリム、クロップし、ウォーターマークを追加し、外部字幕を追加し、ビデオの明るさ、コントラスト及び彩度を調整することができます。
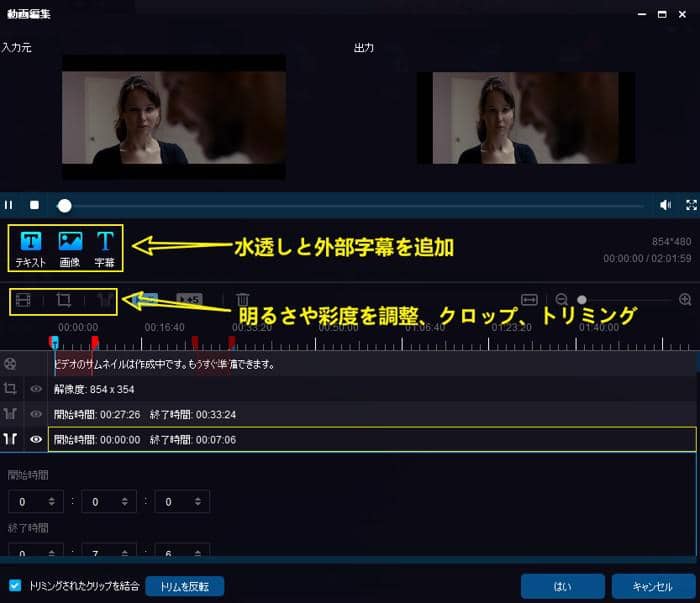
補足:専門家ではない場合、デフォルト設定は最適化されていますから、デフォルト設定のままDVDをMP4に変換します。
DVD MP4 変換ステップ4.すべての設定が完了した後、メイン画面の下側にある「フォルダ」ボタンをクリックして、出力するたビデオの保存ディレクトリを選択してから、「開始」ボタンをクリックします。変換が完了するまでお待ちください。
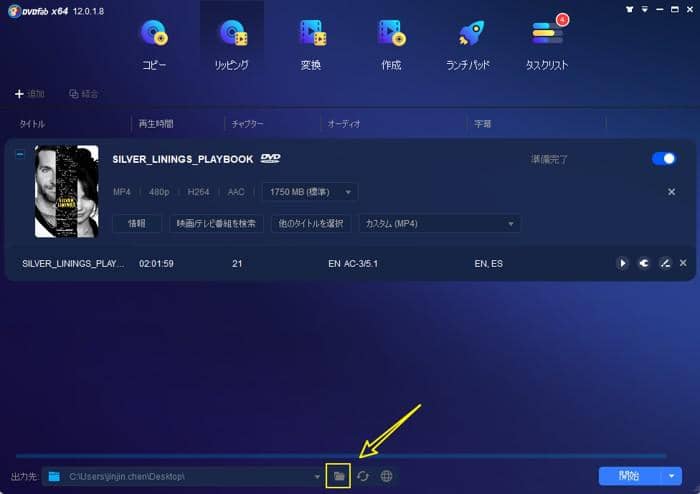
下記はDVD MP4 変換についてのビデオです。ご参照してください。
2. Handbrake
HandBrakeは、ほとんどの一般的なマルチメディアファイルとココピーガードを含まないDVDまたはBlu-rayソースををAVI、MP4、M4V、MKV、FLVなどの各種動画ファイルに変換できるDVD リッピングの定番のソフトです。ただ変換するだけでなく、特定のチャプターの抽出やトリミング、字幕の結合などもできます。また、Intel Quick Sync VideoやNvidia NVENCに対応しているGPU を使用している場合、ハードウェアエンコーディングを行うこともできます。
対応OS: Windows 7/8/8.1/10 MacOS10.6~10.11以上、Ubuntu
欠点:
- ダウンロードできるソフトは英語版であり、日本語に対応させるには日本語化パッチを適用させる必要があります。
- コピープロテクトがかかっているDVDの場合、変換や編集ができない可能性があります。
- 長い映像のDVDを変換する場合、数時間かかる可能性があるので、時間に余裕がある時に利用しましょう。
- 変換された動画の画質が劣化します。
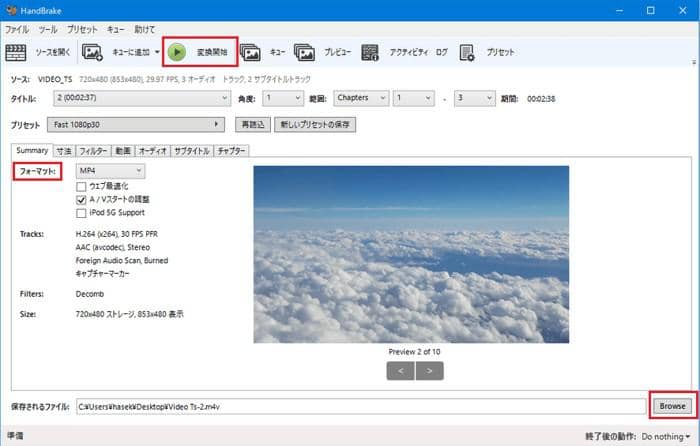
HandBrakeでDVDをMP4に変換する方法:
HandBrakeを起動して、表示された「ソースの選択」画面で、「フォルダ」をクリックして、DVDディスクやフォルダを選択します。変換元は、DVDファイルであれば、それを右側の「ここにファイル・フォルダをドラッグ&ドロップ」という部分にドラッグ&ドロップしても OKです。
次に、「Summary」>「フォーマット」からMP4を選択します。画面の下部にある「保存されるファイル」へ移動して、右の「Browse」を押して、出力動画の保存先をを決めます。そして、画面の上側にある緑の「変換開始」を押して、DVD変換を開始します。
3. XMedia Recode
XMedia Recodeは、DVD、AVI、WMV、MP4などの音声や映像ファイルを3GP、MP4、M4V、MOV、MP3などの様々な形式に変換できるフリーソフトです。対応しているファイル形式が多く、マイナーな形式に変換したい際に便利です。また、チャプター編集や音量変更、ノイズ軽減といった機能がついており、映像を自由に編集できます。無料でありながら、さまざまなシーンで活躍するでしょう。
ただし、また、場合によってはエラーが出て、うまく変換できないこともあるようです。その場合は、ソフトを再起動したりして対応するのがおすすめです。どうしても変換できない時は、別のソフトを利用しましょう。
対応OS:Windows 7/8/8.1/10
欠点:
- 機能が豊富すぎて、動画編集などの知識がなければ難しいと感じる可能性があります。初心者にはあまり向いていないといえるでしょう。
- 場合によってはエラーが出て、ファイルの読み込みに失敗し、強制終了する場合があります。
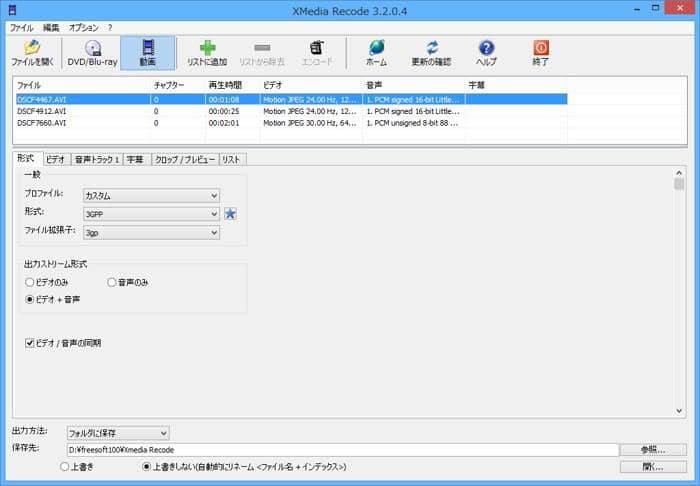
XMedia RecodeでDVDをMP4に変換する方法:
XMedia Recodeを起動して、「ファイルを開く」のボタンをクリックして、DVDデータの取り込みを行います。この時には光学ドライブにDVDディスクをセットしておく必要があります
次に、「形式」から「MP4」を選択した後に、必要に応じて編集してください。
もし、iPhoneなどのスマートフォンに高画質で変換したいのであれば、「iPad H.264 1024x768 1800 kbps」を指定して、ファイル拡張子としてMP4を指定するようにします。画面下部の「保存先」に出力ファイルの保存先を選択し、最後に「+」ボタンを押し、「エンコード」を押すことで変換が始まります。
4. VidCoder
VidCoderは、DVDからMP4 / M4V / MKV に変換する(dvd to mp4)ことができるDVD 変換 フリーソフト(dvdをmp4に変換 無料ソフト)です。または、動画内の特定場面のみを切り出して出力する機能や、動画に字幕を合成して出力する機能、クロップ、インターレース解除、ノイズ除去、ブロックノイズ低減等々の機能も付いています。HandBrakeと同じエンコードエンジンが使用されおり、機能はそれほど変わりませんが、インターフェイスは違います。VidCoderには日本語版があるため、英語のソフトが不安な方におすすめです。
対応OS: Windows Vista/7/8/8.1/10
欠点:
- VidCoderコピーガードが付いたディスクには対応していません、
- 初心者にとって、DVD MP4 変換の操作方法は少し複雑です。
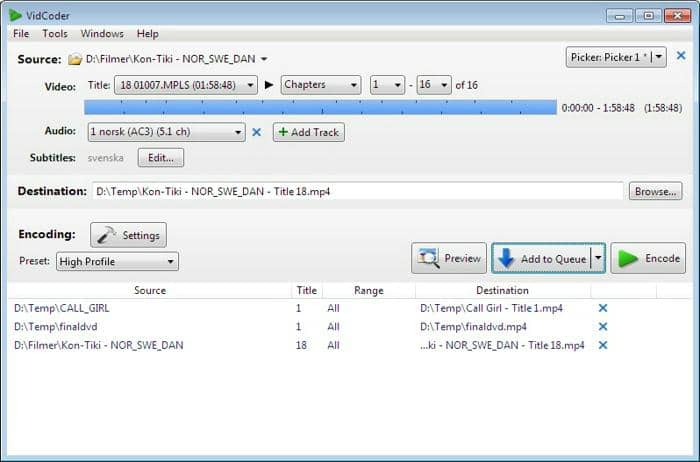
VidCoderでDVDをMP4に変換する方法:
VidCoderを起動して、変換したいDVDディスクを光学ドライブに挿入します。「Open Source」をクリックして、変換したいDVDビデオを選択して読み込みます。次に、画面の左下にある「出力先」から出力ファイルの保存先を選択します。
そして、画面上部のメニューから「エンコード設定」ボタンをクリックして、「一般」で出力動画の画質を選択して、表示される画面の「コンテナ」オプションからMP4を選択します。最後に、必要に応じて設定や編集をしたら、「エンコード」ボタンをクリックして、DVD MP4 変換プロセスを開始します。
5. Free DVD Video Converter
Free DVD Video Converterは、DVD内の特定タイトルをMP4に変換できるdvd mp4 変換 windows10ソフトです。特徴は、出力するタイトルに多重化させる音声&字幕は、自由に選択することができます。短所は、DVDコピーガードを解除できないこと、および詳細設定を行えないことです。
対応OS: Windows XP/Vista/7/8/10
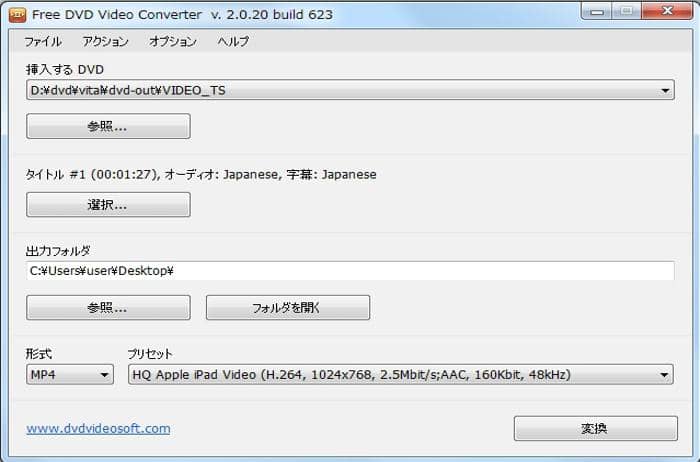
6. WinX DVD Ripper
WinX DVD Ripper Platinumは、DVDコンテンツをスマホ&タブレット用へのMP4変換をサポートします。特徴は、市販DVDもレンタルDVDも対応し、DVDからMP4、MPEG、MOV、FLVなどの動画に変換することができます。柔軟な動画編集が用意されています。
対応OS: Windows 2000/2003/XP/Vista/7/8/8.1/10 (32 & 64 bit)
欠点:
- このDVD MP4 変換フリーソフトは使いやすいですが、対応する動画や音声フォーマットが少ないです。
- リッピングに5分間の使用制限があります。
- 透かしの追加、コントラストおよび明るさの調整をサポートできないという欠点もあります。
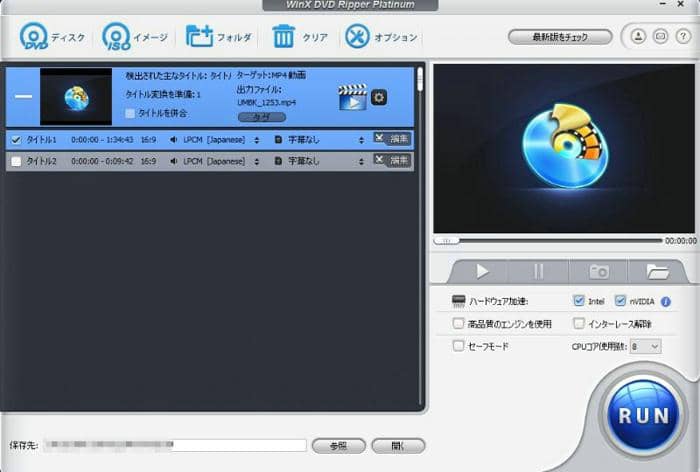
WinX DVD Ripper PlatinumでDVDをMP4に変換する方法:
光学ドライブにDVDディスクをセットして、「ディスク」を押すことにより、リッピングしたいDVDをソフトに追加できます。「+フォルダ」ボタンを押すと、変換したいVIDEO_TSフォルダをソフトに追加することが可能です。
次にリッピングしたいタイトルを選択することで、必要な部分だけ変換することが可能です。続いて出力プロファイルをMP4に指定して、「保存先」で出力ファイルの保存先を選択します。
最後に「RUN」を押すと変換が始まります。ほら、DVDをMP4に変換するのは簡単でしょう。
7. AnyMP4 DVD リッピング
AnyMP4 DVD リッピングは、iPhone、iPad、iPod、Samsung、LG、HTCなどのデバイスで再生するためにDVDをMP4に変換するすることができます。特徴は、素晴らしい編集機能のおかげでお好きなように動画をトリム、クロップ、ウォーターマークを追加、結合してDVD MP4変換を行えることです。短所は、試用版はいくつかの制限があることです。 例えば、 未登録な変換ソフトはわずか5分の長さのビデオを変換できます。
対応OS: Windows XP (SP2あるいはそれ以上)/Vista/7/8/8.1/10
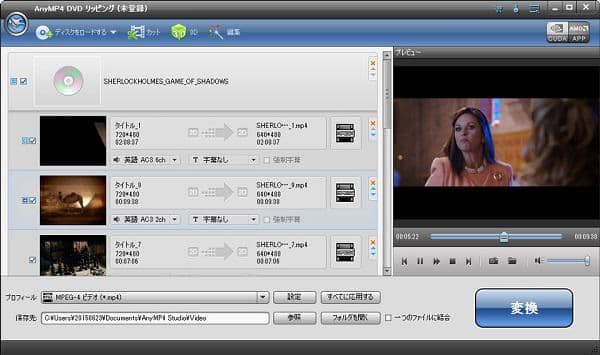
DVDをMP4に変換するメリットとディメリット
DVDをMP4に変換するメリット
まずは機器を使用しなくても、動画を再生しやすくなることです。たとえば、DVDをパソコンやスマートフォン、タブレットなどで再生したいと思うことがあるでしょう。DVDを挿入できるパソコンであれば再生は可能ですが、挿入できないパソコンやスマートフォン、タブレットでは再生できません。DVDプレイヤーなどを用意する必要があり、不便ですし手間もかかります。
そこで、MP4が役立つのです。MP4は、ほとんどのパソコンやスマートフォンなどに対応しており、あらゆるデバイスで再生できます。特別なアプリなどをインストールする必要はありません。DVDをMP4に変換しておくことで、自宅以外でも手軽に映像を視聴できます。

また、多くの動画共有サービスがMP4に対応しているため、DVDの映像をアップロードする際にも役立つのです。さらに、MP4ファイルは、容量が少ないという特徴を持っています。MP4に変換して保存することで、パソコンなどの容量の圧迫を防ぐことができるでしょう。編集もしやすくなります。
大切な映像をDVDだけで残すことが不安な方にも、MP4への変換がおすすめです。DVDは劣化しにくいといわれていますが、破損した場合は映像が視聴できなくなる可能性があります。あらかじめ動画ファイルを変換してパソコンなどで保存しておけば、破損の心配がなくなるでしょう。
MP4にデメリットはある?
メリットの多いMP4ですが、ハイビジョンに対応しているような形式と比べると、画質は劣ります。たとえば、高画質であるAVCHDよりも、画質は下がるでしょう。ただし、MP4が特別低画質なわけではありません。個人で映像を楽しんだりする場合に、困ることはないでしょう。下記では、DVDをMP4に変換するおすすめのソフトを紹介します。
まとめ
DVDをMP4に変換することは、難しそうだと思っている方もいるかもしれません。しかし、ファイル形式を変換できるソフトを使用すれば、決してハードルは高くないのです。ソフトによって機能や使いやすさなどは違うので、自分に合うものを見つけましょう。そうすることで、DVDプレイヤーだけでなく、スマートフォンやタブレットでも映像を楽しめます。自作DVDでも、市販/レンタルDVDでも、現在流行っているMP4動画に変換して色々な場合で再生したい場合、絶対にこの方法をお見逃しなく!
MP4をDVDに書き込み作業を行う場合は、DVDFab DVD作成を使ってください。
この記事は、最初簡単にDVDをMP4に変換できるフリーソフトおすすめ 7選に関する記事で記載されます。
#dvd mp4 変換
#DVDFab
https://dvdfab.co.jp/resource/dvd/all-about-dvd-to-mp4-converter
https://dvdfab.co.jp/
